パラメータ機能 – ZWCAD2011新機能
【概要】
これまで、三面図(正面図、側面図、上面図)を修正する際は、三面図の各々の図面を修正しなければならず、手間がかかりました。
しかし、ZWCAD2011で追加されたパラメータの機能を使えば、三面図の一部を修正すれば、他の部分も自動的に修正することが可能
になりました。
下記に例を示します。
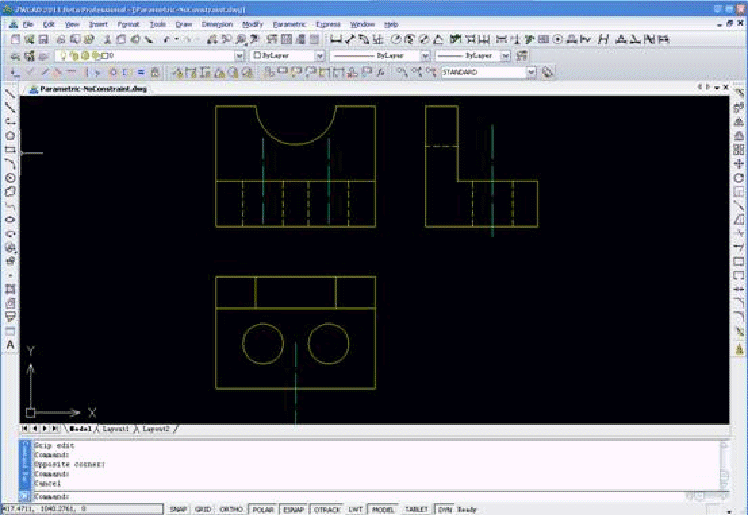
これは、単純な三面図です。現在は、オブジェクトのパラメータを少し変えるだけでオブジェクトの形は崩れてしまいます。
まず、下記の3つのツールバーを表示させておきます。
幾何拘束、寸法拘束、パラメータ (ツールバーを表示させなくても、パラメータの中から選択することもできます。)
そして、パラメータから自動拘束を選択し、拘束したいオブジェクトを全て選択します。
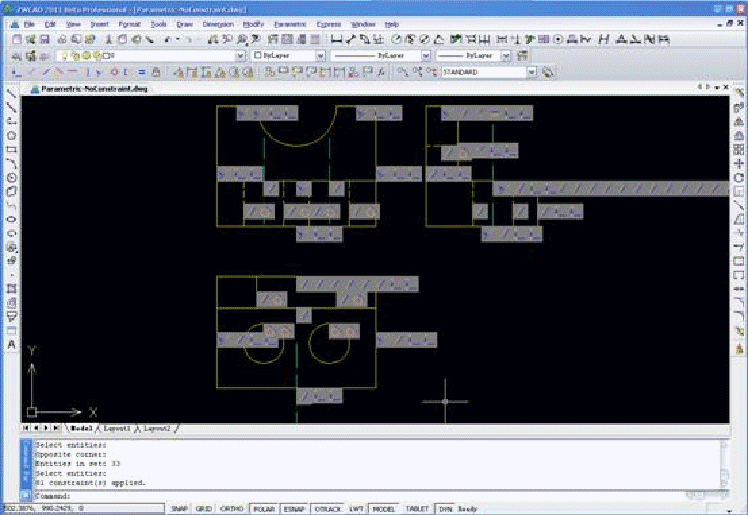
すると、画面にいくつものアイコンが表示されます。パラメータ/拘束バー/全て非表示を選択し、アイコンを非表示にします。
次に、2つの円が中心に対して対称であるので、対称の制約を加えます。幾何拘束ツールバーの対称ボタンをクリックし、2つの円を選んで
左右対称を選びます。対称の設定をすると、1つの円を動かすともう片方の円も同じように動くことがわかります。
また、下図の赤く表示されている2本の線も同様に、対称の設定を行います。
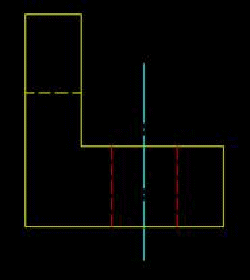
次に、下図の三面図の中で、赤い線の長さは常に等しくないといけないので、幾何拘束ツールバーの同じ値を選択し、2本の線を選択します。
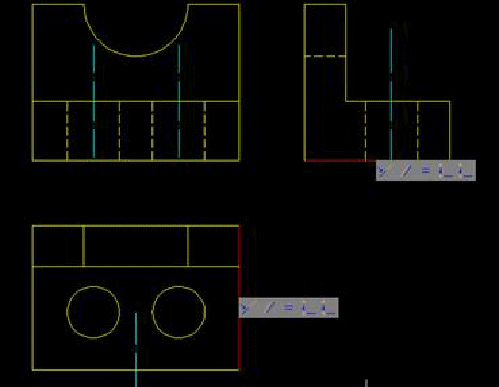
下図の赤い2本の線も同じです

以上の拘束を加え、デザインの幾何学的な拘束を完了しました。 次は、寸法の拘束について示します。
まず、半円の半径をコントロールしてみましょう。 寸法拘束/半径を選択し、円弧を選択します。
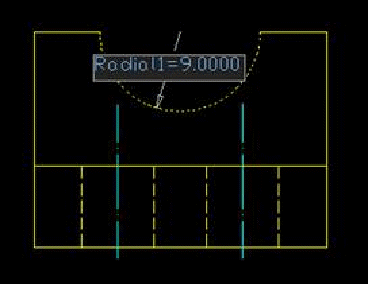
半径に値を与え、エンターをクリックして確定させます。この寸法はオブジェクトのサイズをコントロールします。そして、寸法を変えると、サイズを
変更することができます。 これは拘束寸法と普通寸法の大きな違いです。
次に、円の中心点とパーツのエージの距離をコントロールします。ここで円の中心からエージまでの垂直の拘束寸法を追加します。垂直寸法ボタンを
クリックして、円の中心とエージの端点を選択します。

それから、上図のように値をd1に変えます。
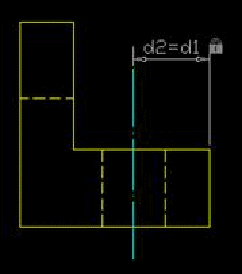
数式を用いることにより二次元のパラメータの関係を定めることができるようになりました。

 お見積り・ご購入
お見積り・ご購入 無料ダウンロード
無料ダウンロード お問い合わせ
お問い合わせ