ZWCAD+からZWCAD2020へのツールバーボタンの移行方法
【はじめに】
ZWCADの元のツールバーを直接カスタマイズされますと、今後の移行が複雑になります。弊社では新たにツールバーを作成し、貴社オリジナルのツールバーとして運用いただく事をお勧めいたします。
弊社から提供させていただきます「Sampleツールバー」をあらかじめ最新版ZWCADにロードして頂き、名前と中身を編集して頂く方法をご紹介します。 尚、「Sampleツールバー」内には1つ「線を引く」コマンドが「Sample」としてあらかじめ入っております。今回はこちらを例として移行(作成)する手順を紹介します。方法が分かりましたらコマンド自体は必要に応じて削除して頂いて構いません。
サンプルツールファイルは、下記からダウンロードできます。
T152_Sample.Zip
■ZWCAD+側での作業
・アイコンイメージとマクロをエクスポートします。
1-1.下図の順番で、カスタマイズ画面を開きます。
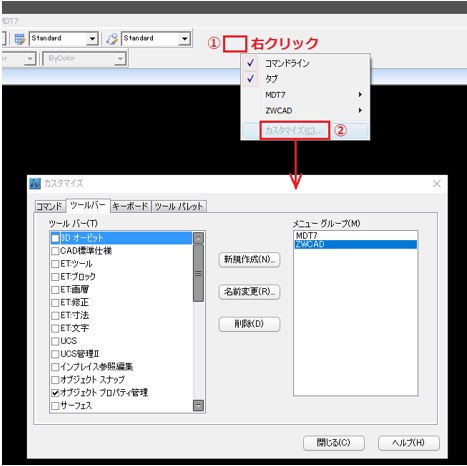
1-2.下記の画面の順番で、カスタマイズ画面を開いているままで、ツールバーにあるツールボタンのイメージを編集します。
(ツールボタンを新規作成する場合は、挿入メニューをクリックします)
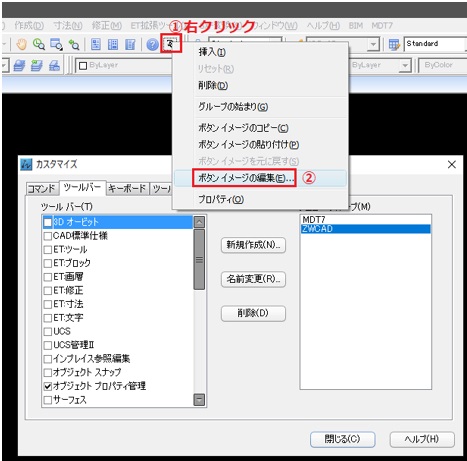
1-3.下図のように、編集したツールボタンのアイコンイメージ画像を保存します。
※アイコンイメージ画像は分かりやすい場所にまとめて保存することをお勧めします。
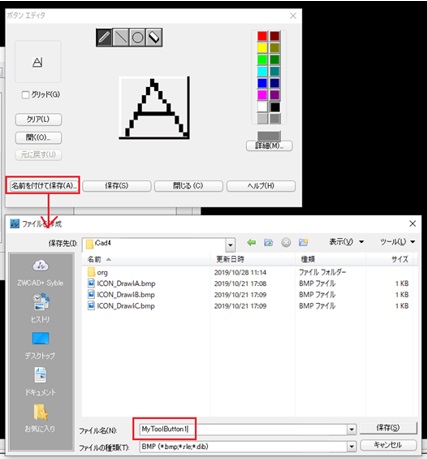
1-4.下図に示した順番で、ツールバーボタンの関連付けマクロをコピーして、メモします。
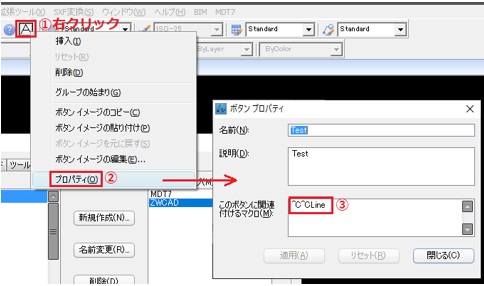
■ZWCAD2020での作業
2-1.「Menuload」コマンドを実行して、下図の順で、サンプルメニューファイルをロードします。
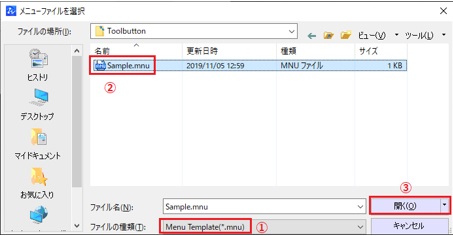
ロードが完了すると、下図のようなメニューとツールバーが表示されます。
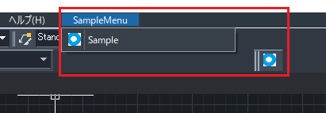
ツールバーが表示されない場合は、下図のように、パネルの空いているところを右クリックして、
SampleToolBarのチェックをチェックすると、表示されます。
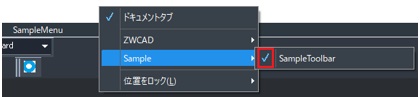
次の項目では実際に「Sample」コマンドを使って「線を引く」コマンドを作成してみます。
この作成方法を参照して頂き、移行及び新規作成を行っていただければと思います。
2-2.下記の方法で、CUIツールを起動します。
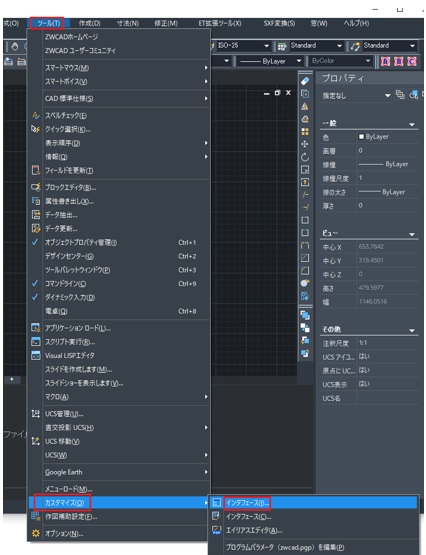
2-3.下記のCUI画面で、①から③の順でクリックして、「新しいツールバー」をクリックします。
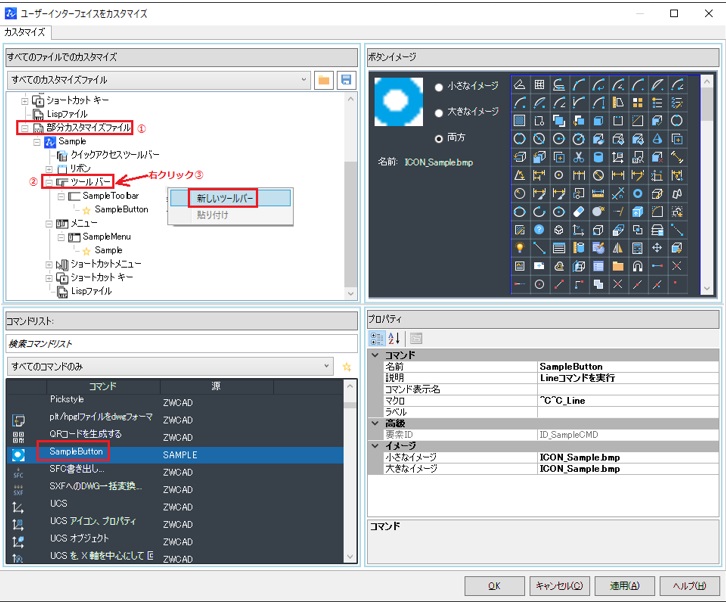
2-4.下図のように、①から⑤の順で、「SampleToolbar」にツールボタンを追加します。
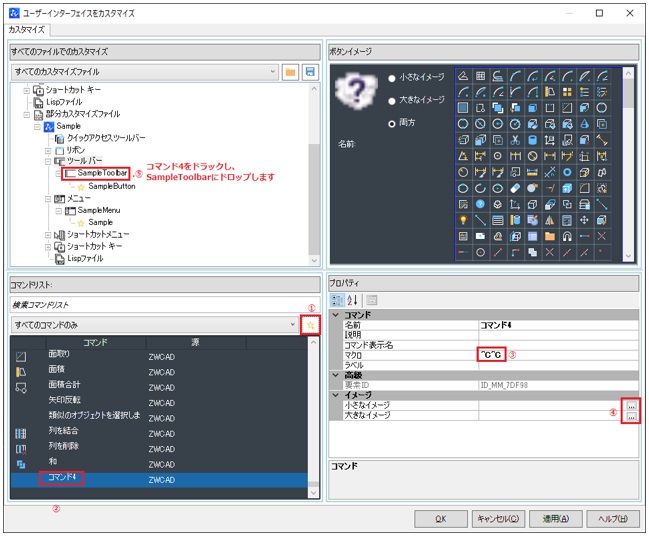
- 新しいコマンドを作成します。
- 新規コマンドが表示されます。
- コマンド名を入力します。1-4でコピーしたマクロを入力します。
- 1-3で保存したツールボタンのイメージファイル(今回はこちらから提供させていいただいたICON_Sample.Bmp)を選択します(2つとも)。
- 作成されたコマンドをドラッグして、「SampleToolbar」にドロップします、コマンドがツールバー追加されます。
- 「SampleToolbar」、「Sample」を右クリックし、「名前変更」を選択すれば、名前を任意の物に変更できます。
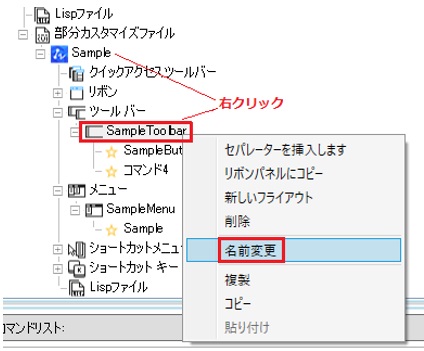
※この繰り返しでコマンドの作成を進めていきます。
2-5.「SampleToolbar」を右クリックし「名前を付けて保存」を選択すれば
カスタマイズツールをCUIXファイルにエクスポートできます。
※ツールボタンのイメージファイルはCUIXには保存されません。
あくまで参照しているだけです。同じファイル環境下に同じ名前で
イメージファイルをコピーすれば、自動的に同じイメージを参照します。
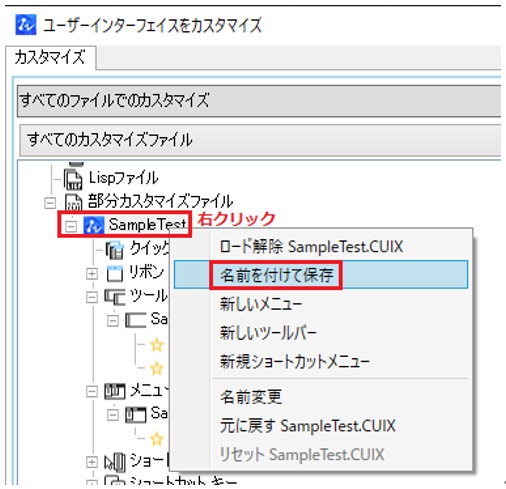
下記の画面で、任意の名前を付けて保存します。
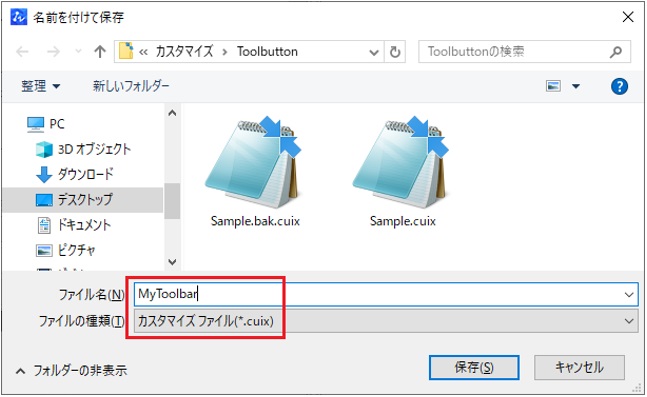
2-6.他のPCに「Menuload」コマンドを実行して、下図の順で設定して、カスタマイズツールを他のPCに移行できます。
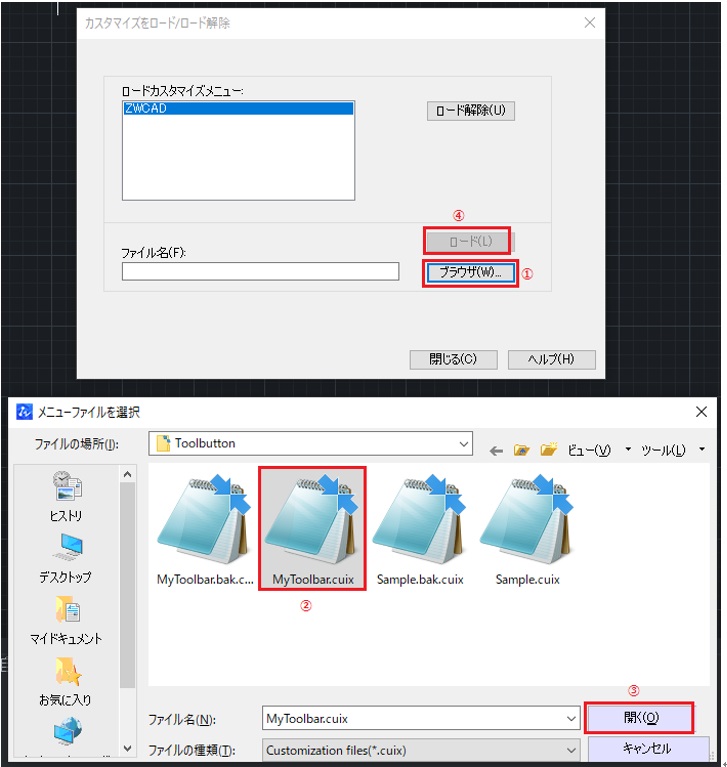
2-7.ZWCAD2020を再起動すると、カスタマイズツールが更新されます。

 お見積り・ご購入
お見積り・ご購入 無料ダウンロード
無料ダウンロード お問い合わせ
お問い合わせ