今回は、「アセンブリ機能」を利用して下図のような3つもパーツから構成される組み立てテーブルのアセンブリモデルを作成します。 データはこちらからダウンロードできます。
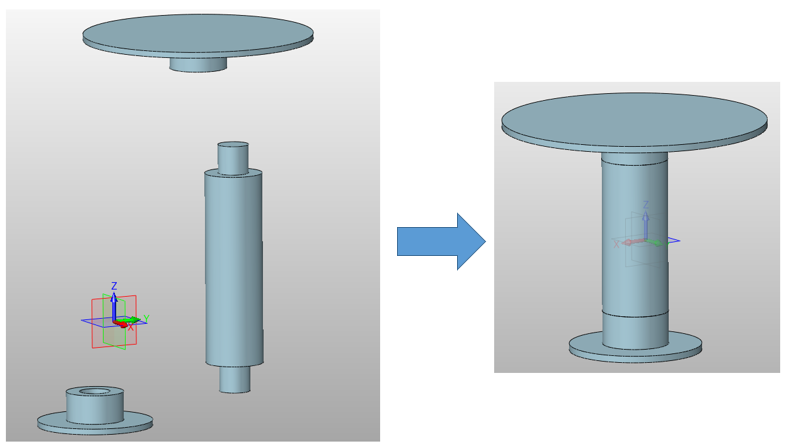 |
1. アセンブリモデルの作成
ZW3Dを起動し、以下の手順で新規にアセンブリモデルを作成します(下図参照)。
①「新規」ボタンをクリックします。
②「パート/アセンブリ」を選択します。
③「オブジェクト名」に「Table」と入力します。
④「OK」ボタンをクリックします。
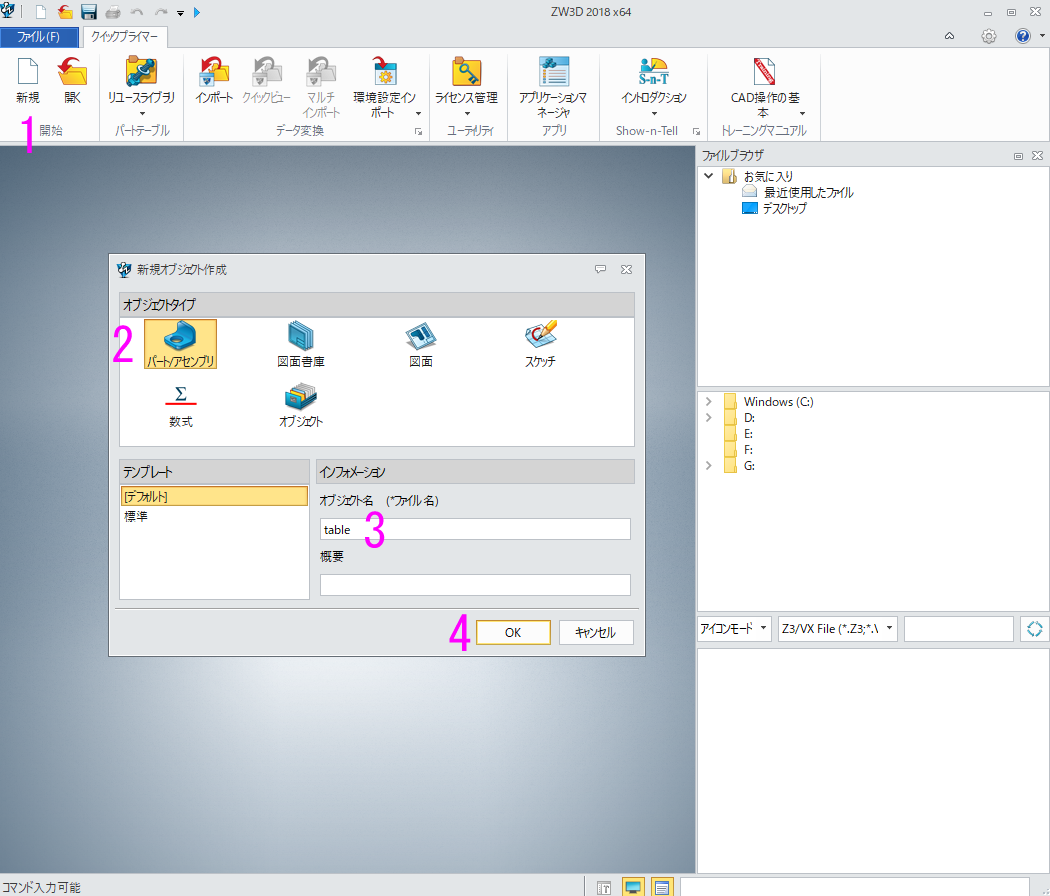
2. アセンブリモデルの構成パーツの挿入
次に、以下の手順でアセンブリモデルの構成パーツを挿入します(下図参照)。
①リボンメニューの中の「アセンブリ」をクリックします。
②「挿入」ボタンをクリックします。
③「挿入後拘束する」のチェックを外します。
④「パートをコピー」のチェックを付けます。
⑤フォルダのアイコンをクリックします。
⑥冒頭でダウンロードした圧縮ファイルの中にある「Bottom.Z3」を選択します。
⑦「開く」ボタンをクリックします。
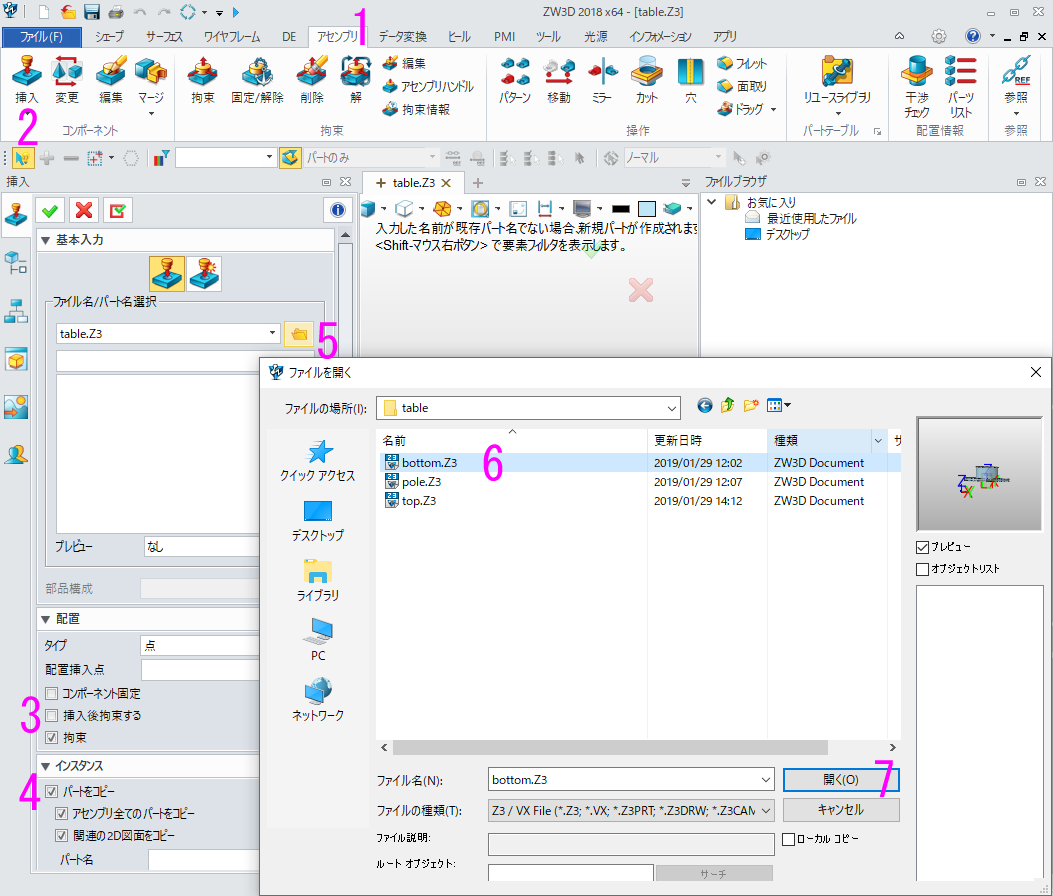
⑧画面内でマウスを動かすとモデルの配置のプレビューが表示されます。 ここでは、画面下側の適当な位置にマウスを移動して左クリックし位置を確定します。 左クリックすると配置位置が確定されます(下図参照)。
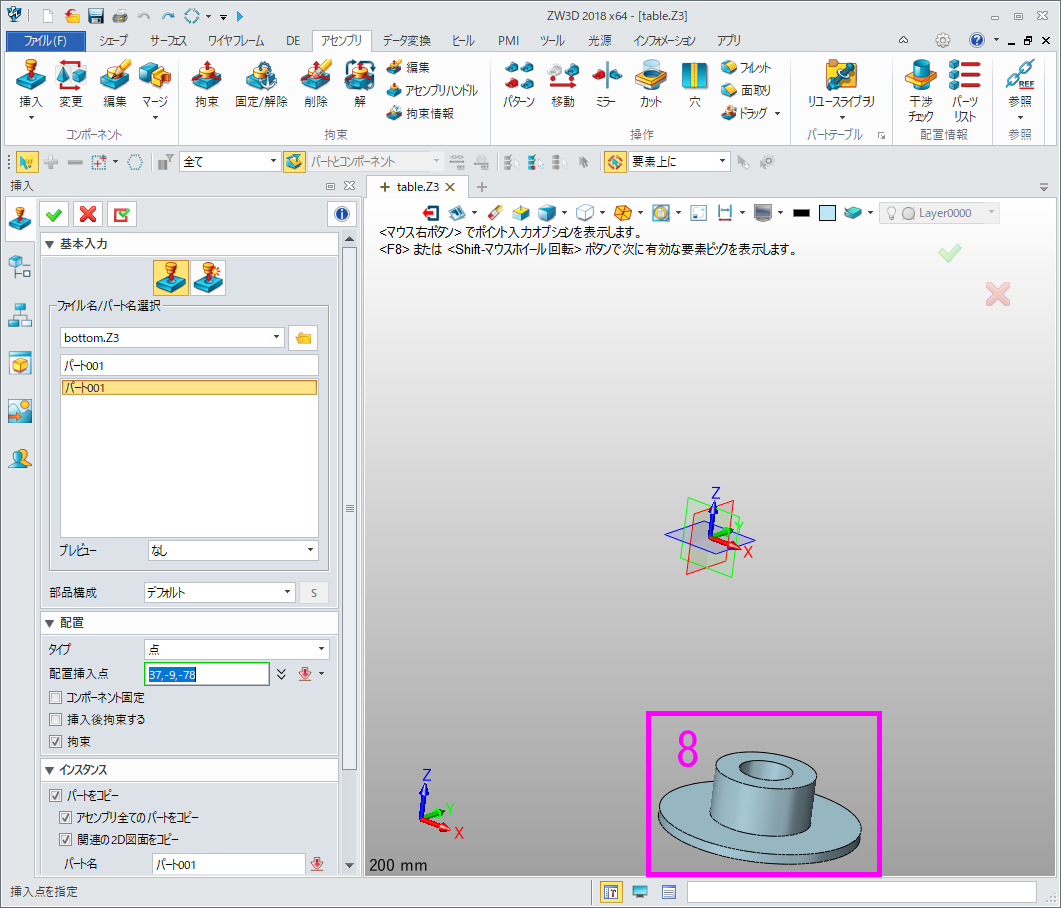
⑨同様の手順で残りのパーツファイル「Pole.Z3」、「Top.Z3」を挿入します。 配置位置は適当で構いませんが、できるだけ重複せずに間隔を開けて下図のように配置します。
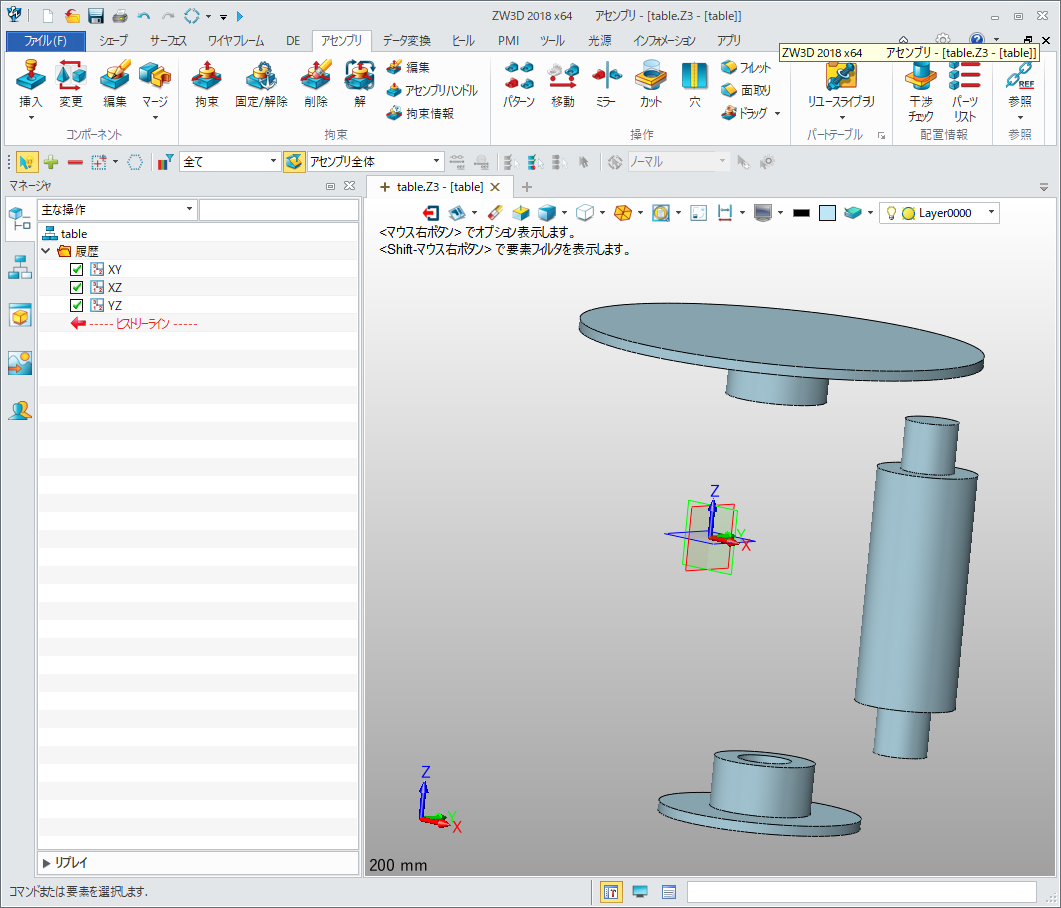
3. パーツ間に拘束条件を作成してアセンブリモデルを組み立てる
次に、挿入されたパーツ間に拘束条件を作成してアセンブリモデルを組み立てて行きます。 以下の手順で拘束条件を追加します(下図参照)。
①「拘束」ボタンをクリックします。
②拘束の種類を表すアイコンメニューの中の左端のアイコンを選択します(初期状態で選択されています)。 これは「一致」の拘束条件を表します。 なお、各アイコン上にマウスを移動すると拘束条件の名前がそれぞれポップアップ表示されます。
③対面する面に拘束条件を追加するために「対面」を選択します
④テーブル下端のパーツの接合面を左クリックします。
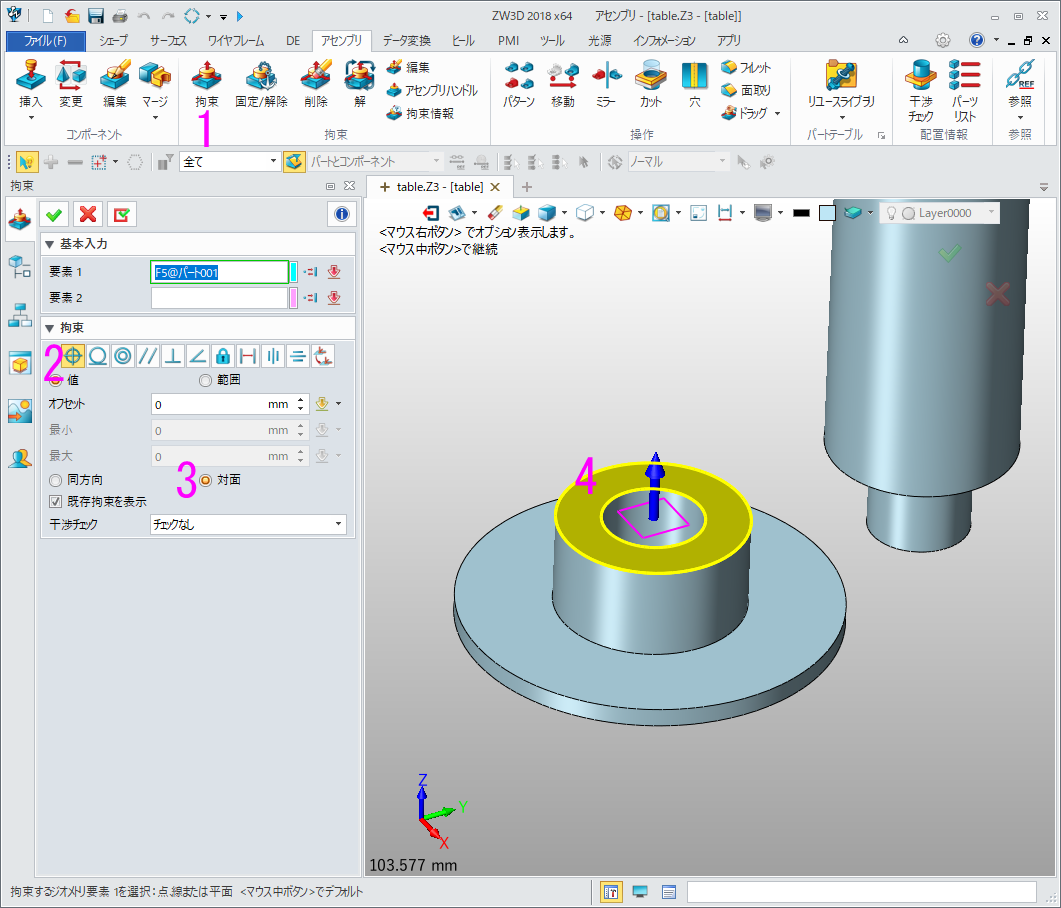
⑤テーブルのポール(中間の棒)の接合面を左クリックします(下図参照)。
⑥OKボタンをクリックします(下図参照)。ここまでの操作で下部接合部の高さ(Z座標)を一致させることができました。
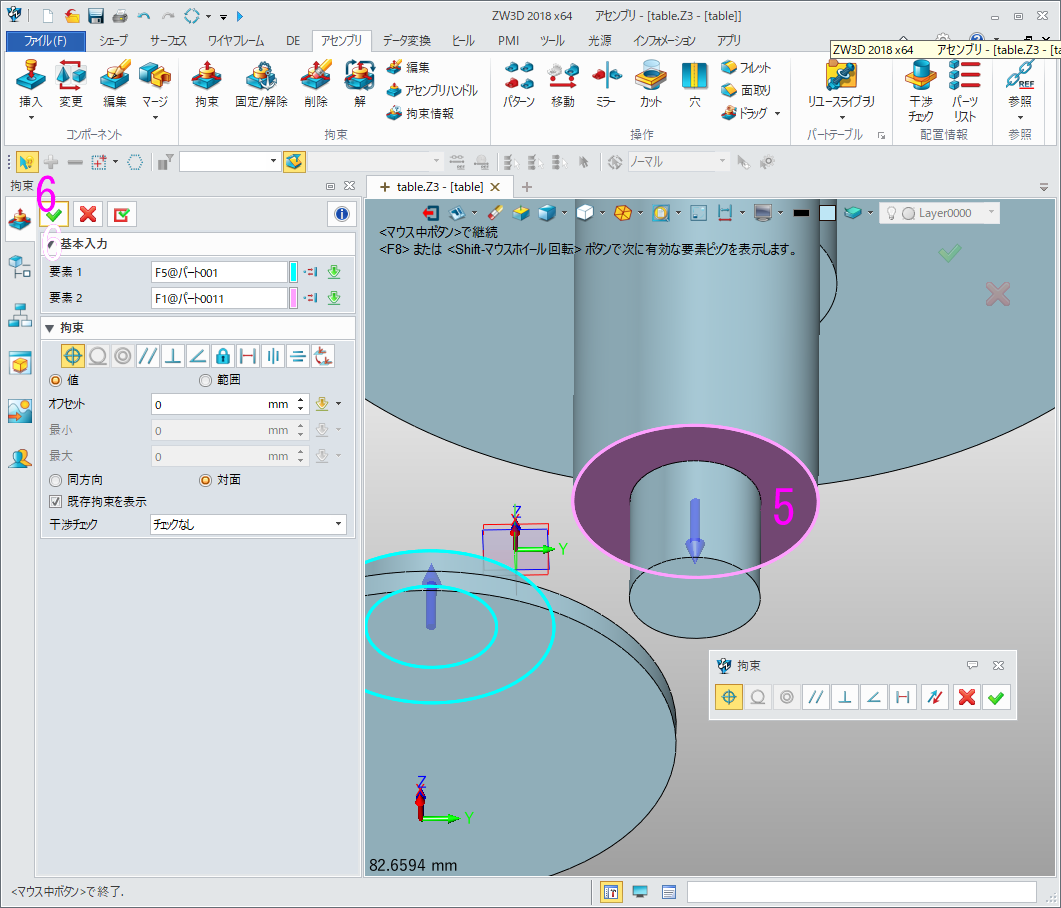
⑦次に下部接合部のXY座標を合わせます。テーブル下端のパーツの接合部内側の側面を左クリックします(下図参照)。
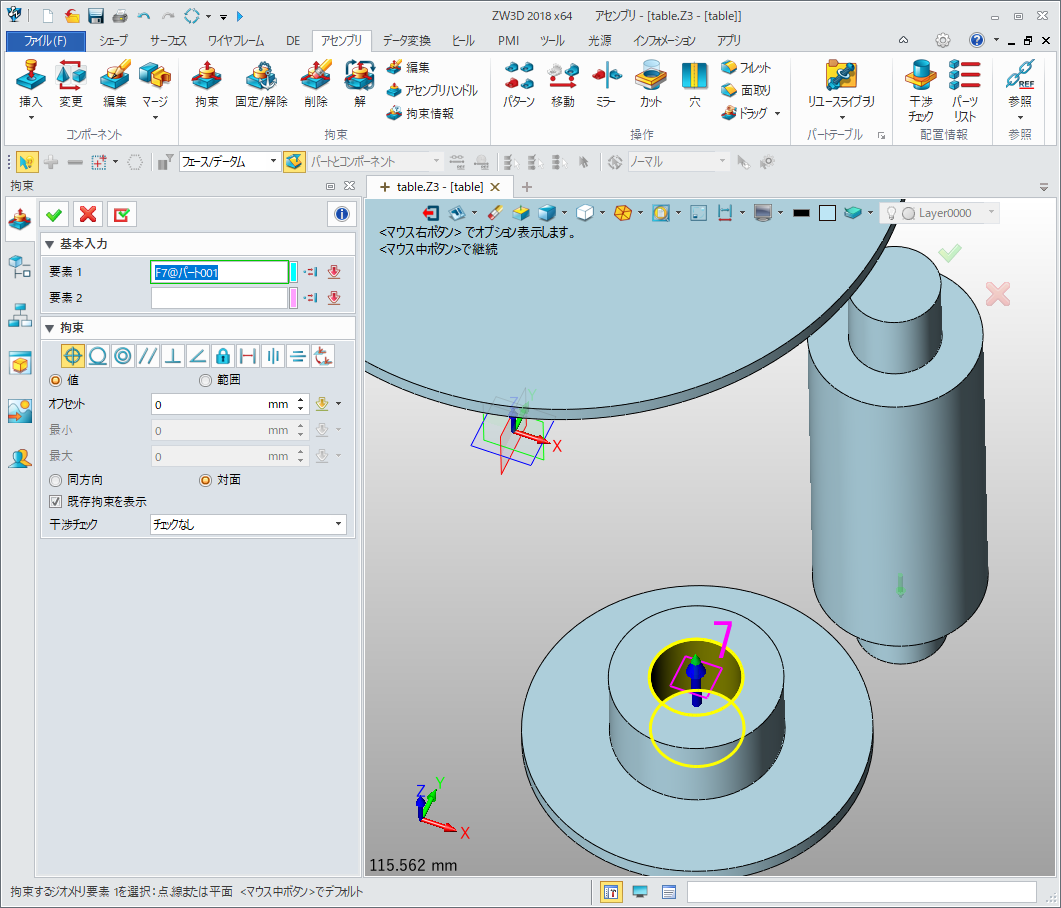
⑧テーブルのポール(中間の棒)の接合部の側面を左クリックします(下図参照)。
⑨OKボタンをクリックします(下図参照)。ここまでの操作でテーブル下部の組み立ては完了です。
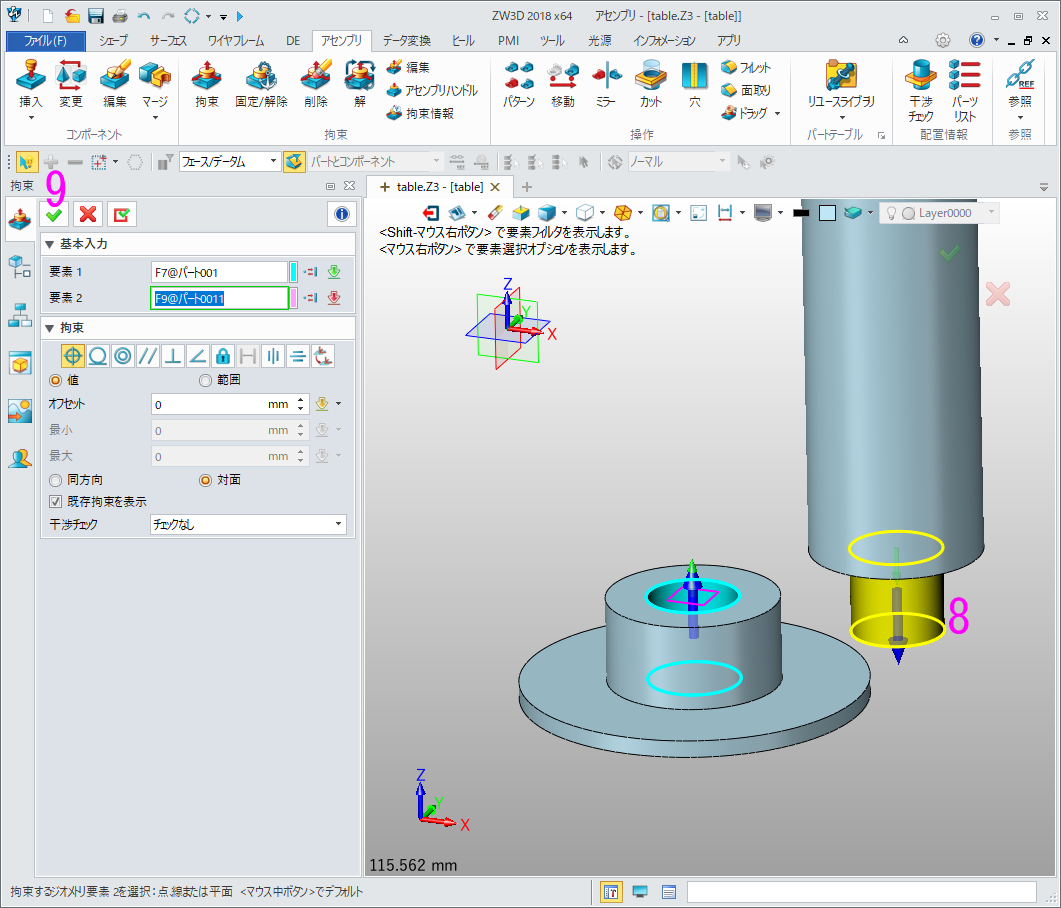
⑩続いて上部の組み立てをおこないます。 テーブルのポール(中間の棒)の接合部の面を左クリックします(下図参照)。
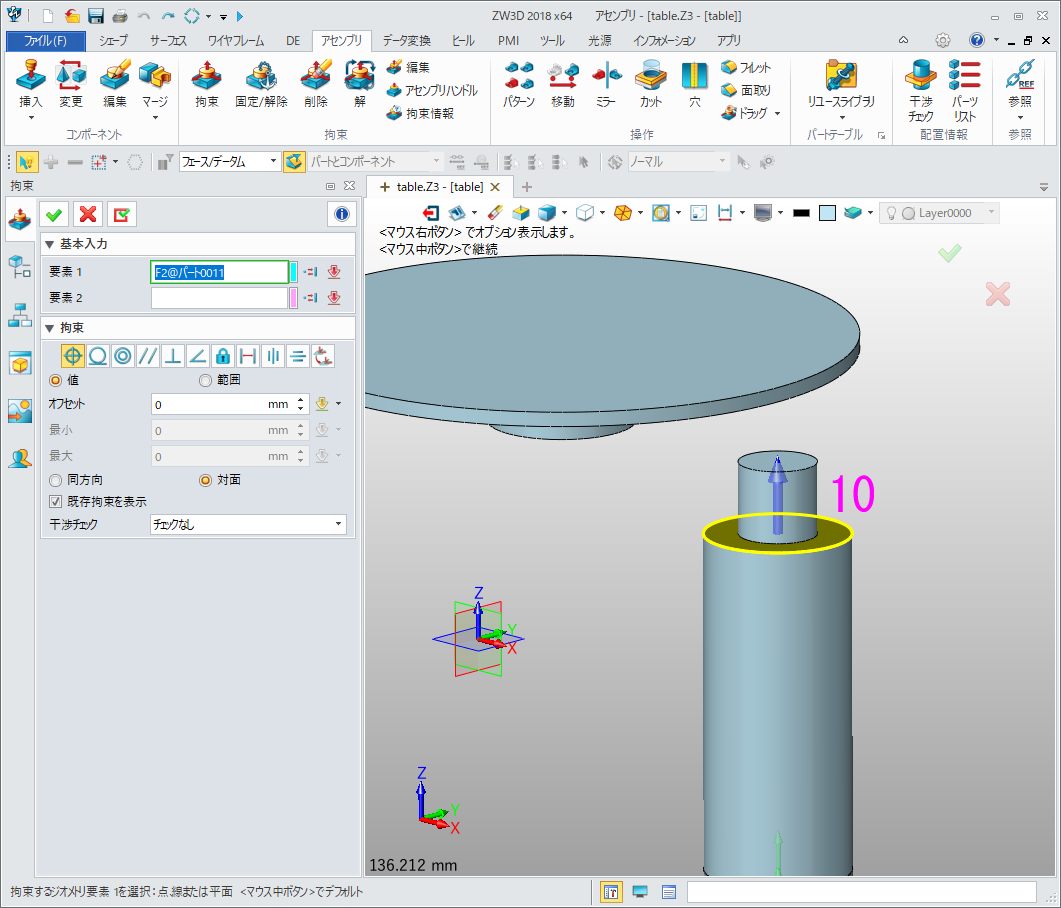
⑪テーブル上部パーツの接合部下端の面を左クリックし、OKボタンをクリックします(下図参照)。 これで上部接合部の高さ(Z座標)が一致しました。
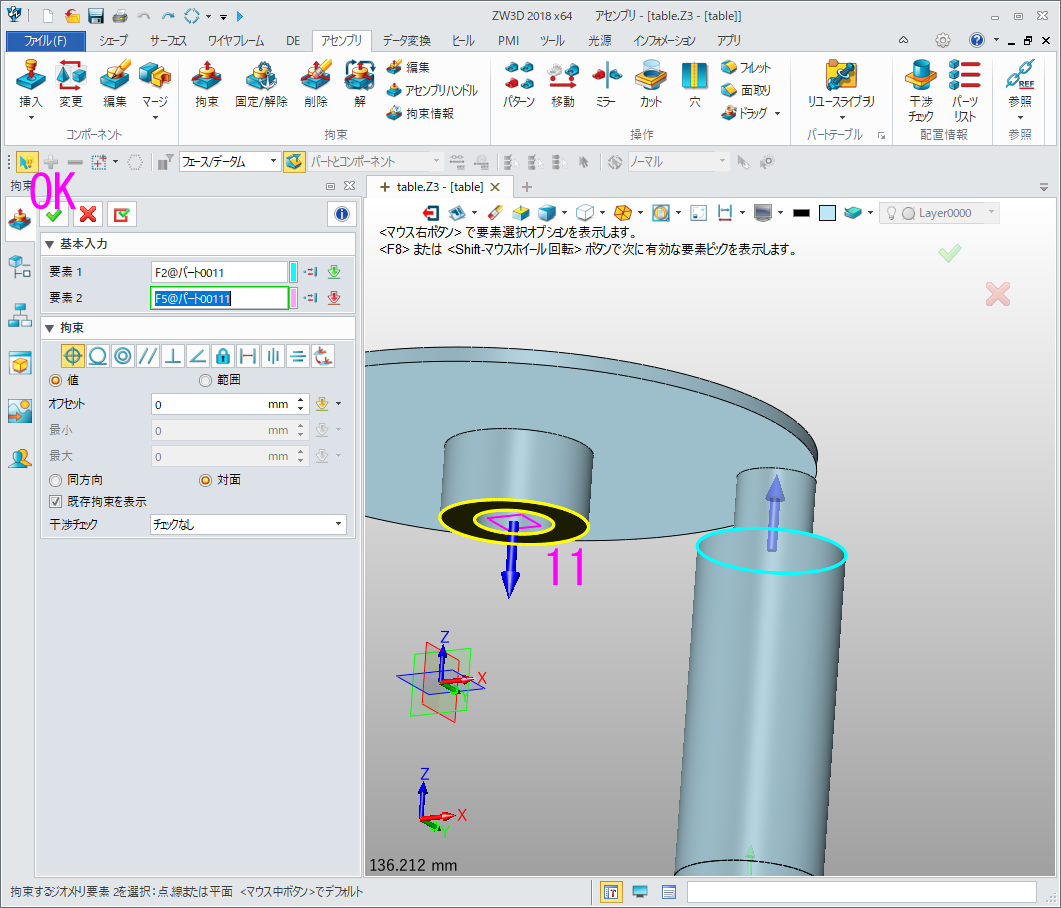
⑫次に上部接合部のXY座標を合わせます。テーブルのポール(中間の棒)の接合部の側面を左クリックします(下図参照)。

⑬テーブル上部パーツの接合部の内側側面を左クリックし、OKボタンをクリックします(下図参照)。
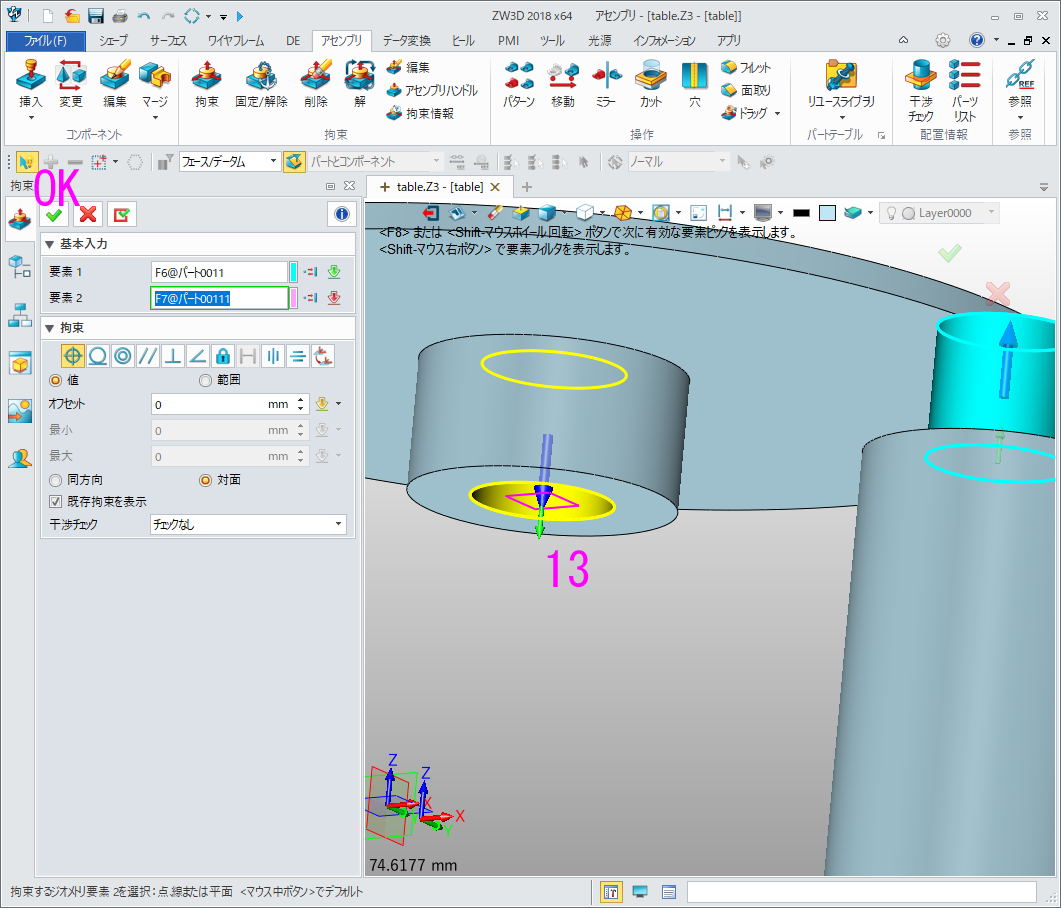
⑭以上の操作でアセンブリモデルの組み立ては完成です(下図参照)。
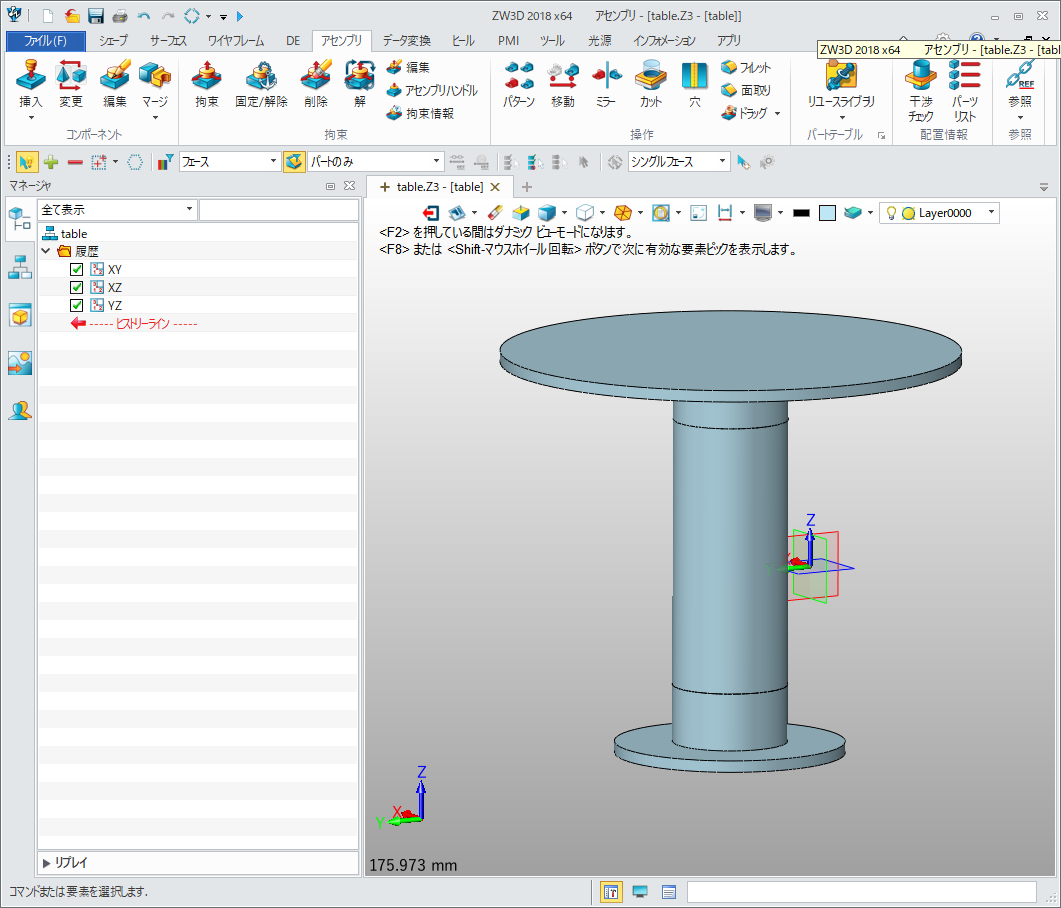
4. 干渉チェック
最後に、作成したアセンブリモデルに問題がないか確認するために干渉チェックを以下の手順でおこないます(下図参照)。
①「干渉チェック」ボタンをクリックします。
②左クリックでドラッグしながら作成したアセンブリモデル全体を囲みます。
③「干渉チェック」ボタンをクリックします。
④結果を確認します。問題がない場合は「干渉はありません」と表示されます。 なお、パーツ同士が貫入しているような場合は、問題ありと判断されます。
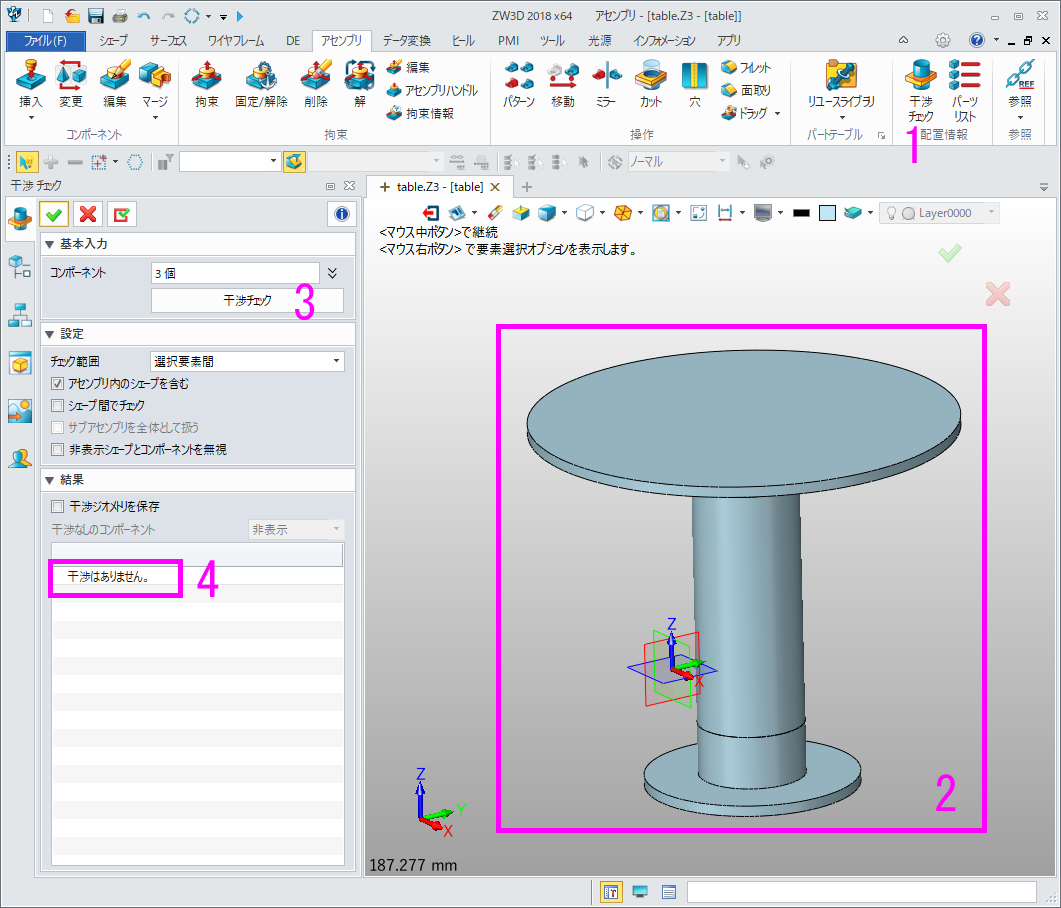

 お見積り・ご購入
お見積り・ご購入 無料ダウンロード
無料ダウンロード お問い合わせ
お問い合わせ