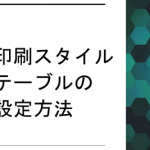ZWCAD 2022よりライセンスアクティベーションに使用するUIを大幅に刷新しました。
今までより直感的でひと目でわかるライセンス認証システムを実装しております。
本項はソフトウェア認証についての記事になります。
目次:オンライン認証
*推奨方式です。もっともベーシックな認証方式となります。
オフライン認証①(新方式)
*高セキュリティ環境向け。アクセスできるIPを制限している場合にはこちらかもしくは②の旧方式必要となります。
従来方式に比べてスマートフォンを使用することで大幅に利便性を向上させています。
オフライン認証②(従来方式)
*①同様に高セキュリティ向けです。アクセスできるIPを制限している場合にはこちらかもしくは②の旧方式必要となります。
1.オンライン認証
1-1.ライセンスコードを確認する
弊社、もしくは購入された代理店より納品された、英数字24桁のライセンスコードをご確認下さい。
通常はメール納品とさせて頂いているためコピーアンドペーストで対応可能です。
お客様がライセンスコードをキーボードにて入力する必要は通常ございません。
1-2.ZWCADをダウンロード/インストールする
納品時にライセンスコードと一緒にZWCADのダウンロードURLをお送りしています。
そちらから最新版のZWCADをダウンロードしてください。ダウンロードが終了後にインストールを実行して下さい
*最新版の無料体験版をお使いの方は、そのままアクティベーションすることで製品版としてお使いいただけます。
項目:3へ進んで下さい。
1-3.ZWCADをオープンする
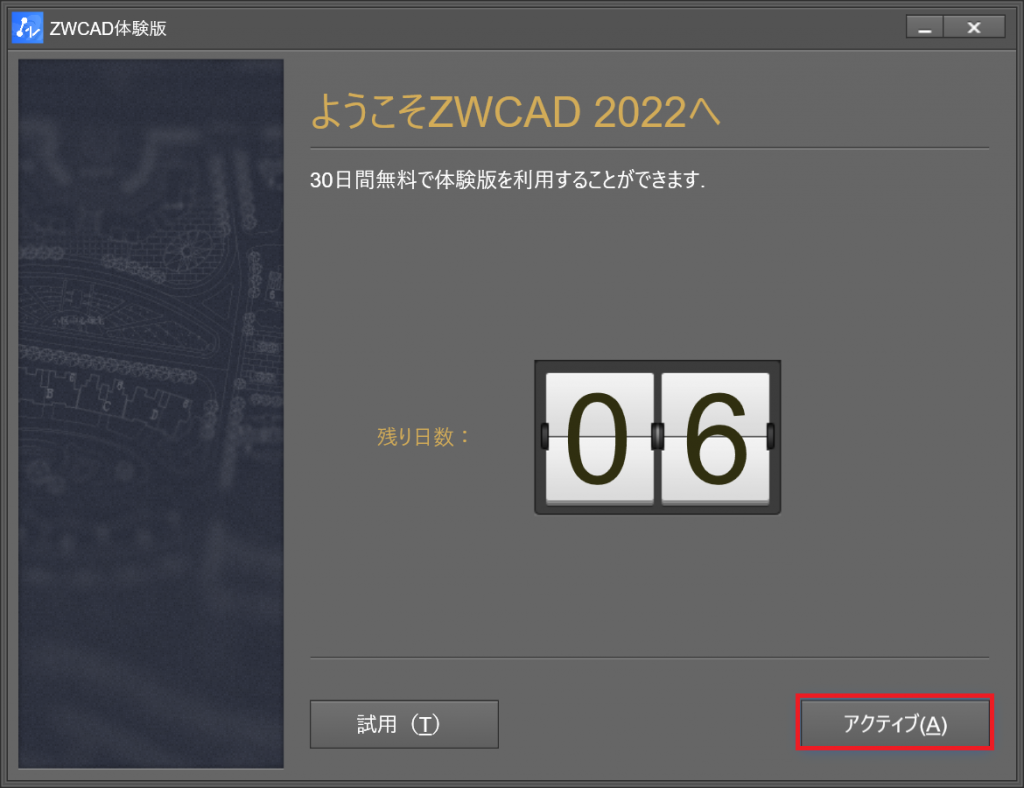
ZWCADをオープンすると通常上記の画面が出てきます。右下のアクティブをクリックして進んで下さい。
*上記画面が表示されない場合、もしくは試用を押した場合はタブ【オンライン】からライセンスマネージャーをクリックするとライセンスアクティベーションに進むことができます。
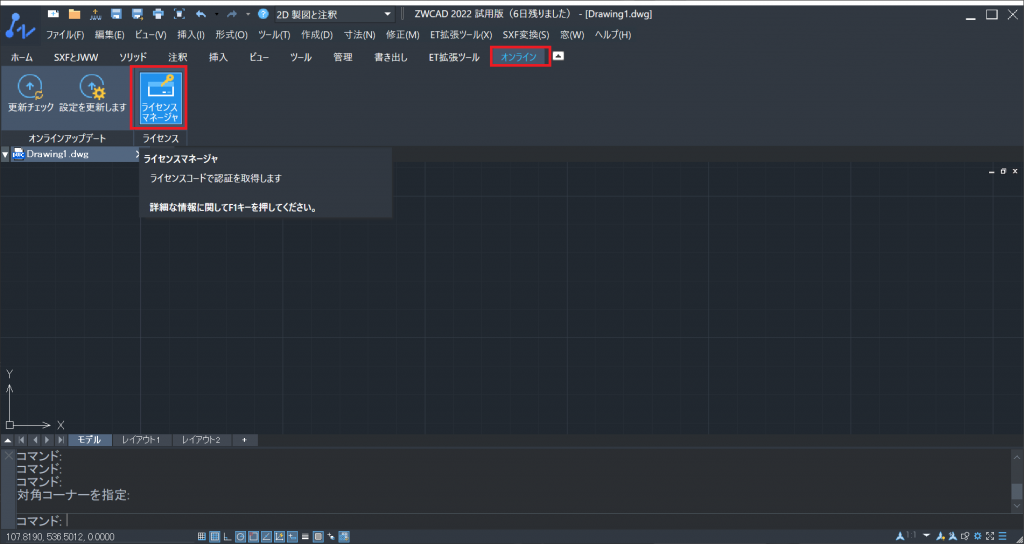
1-4.ライセンスをアクティベーションする
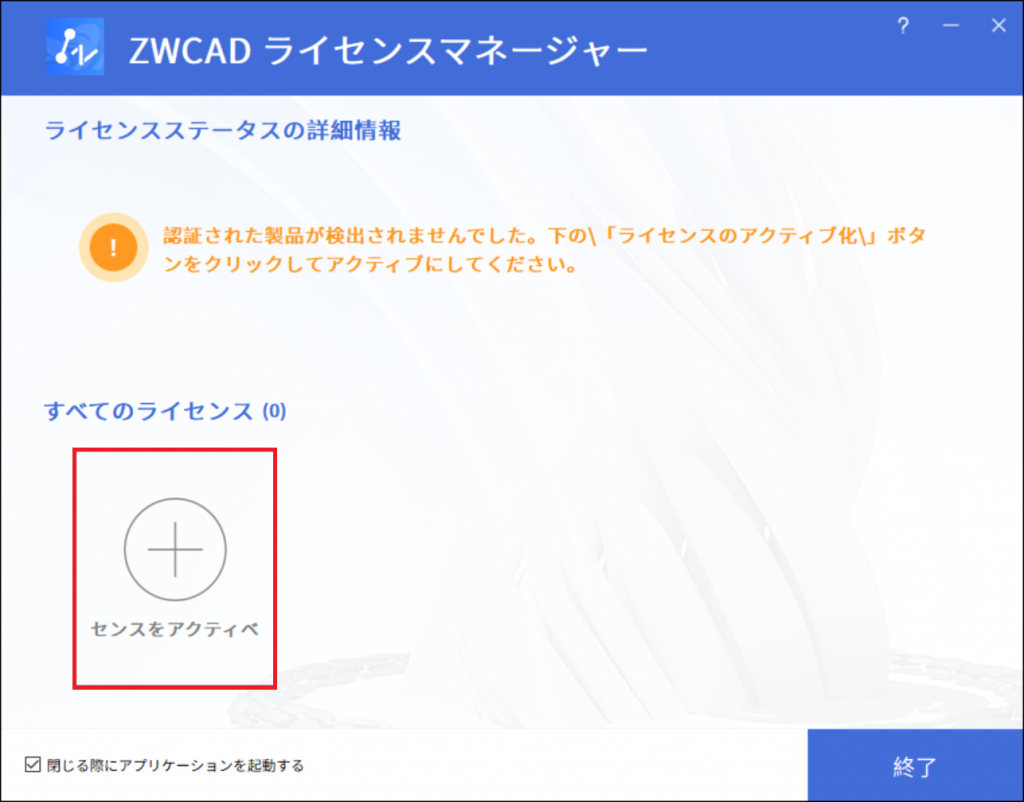
上記赤線内、ライセンスをアクティベーションするをクリックします。
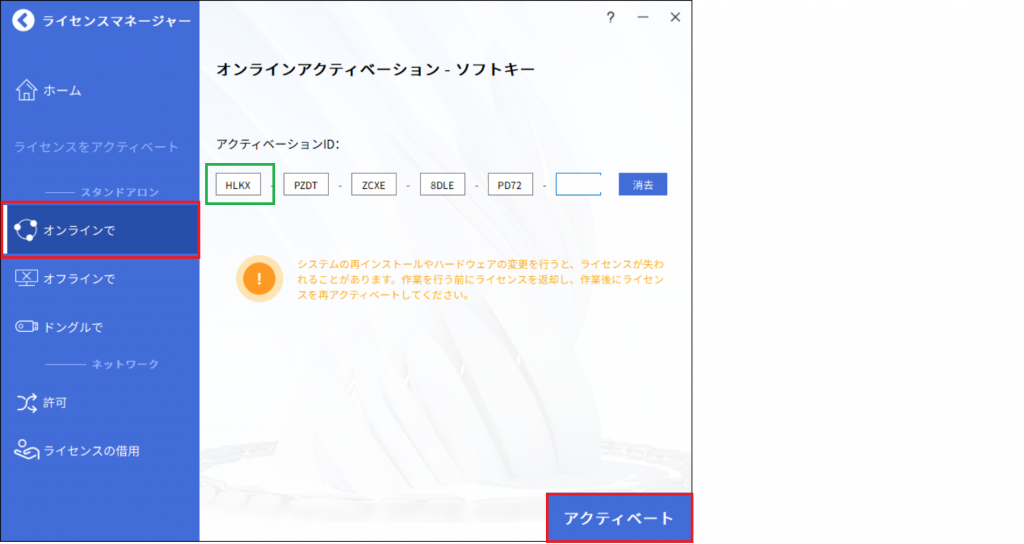
今回はオンラインアクティベーションなので
ライセンスコードをメールからコピーした状態で、緑色線内のボックスをクリックするとライセンスコードが自動で入力されます。
そうしたら右下の赤線内のアクテイベートをクリックします。
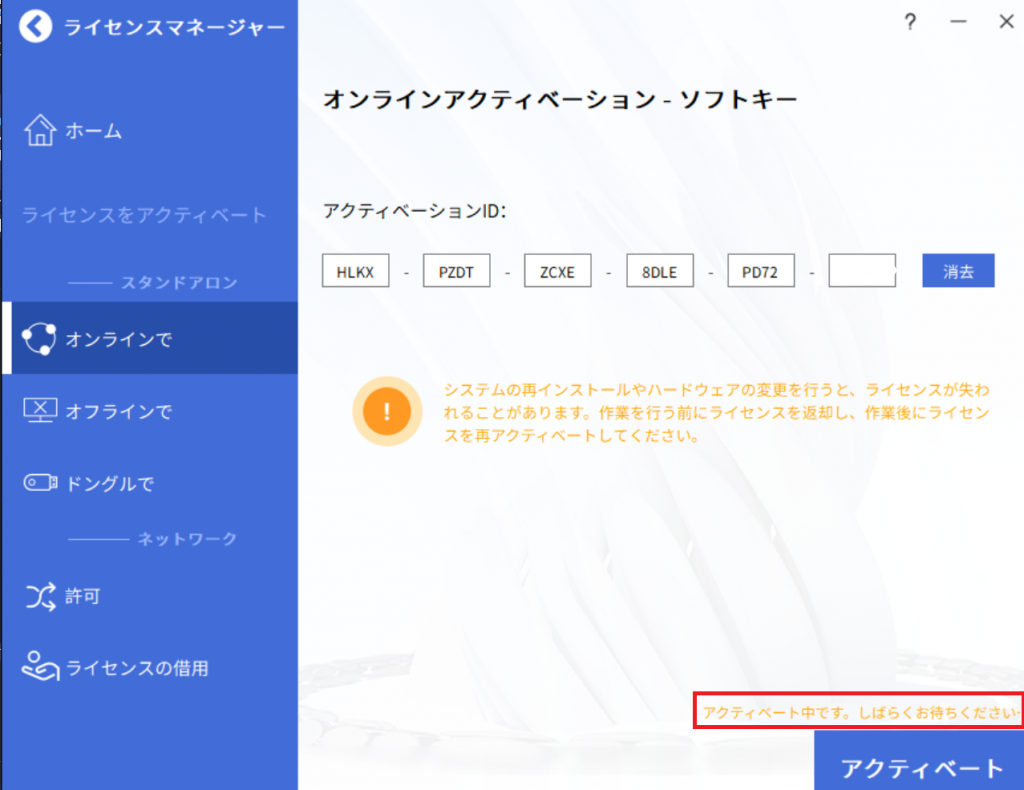
右下にアクティベーション中です。とメッセージが表示されます。
1-5.ライセンス認証の完了
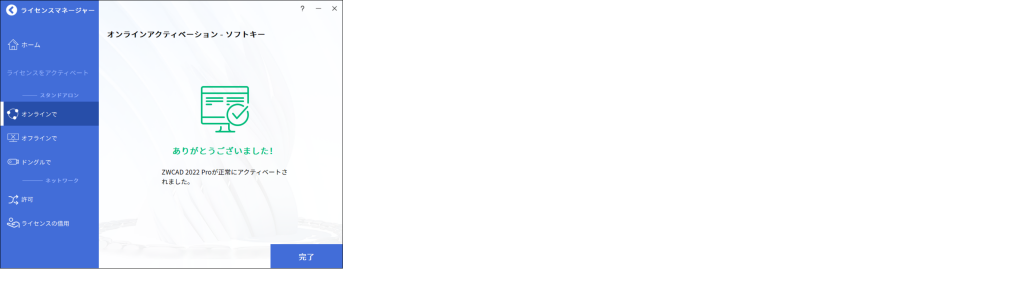
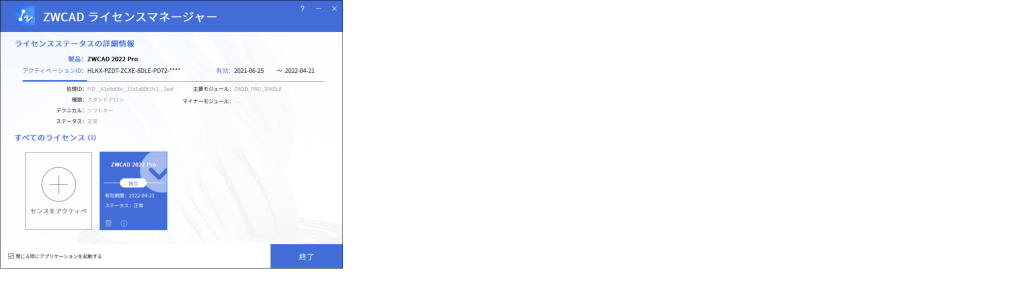
これでライセンス認証が完了しました。保有しているライセンス情報は【オンライン】タブのライセンスマネージャーからいつでも確認ができます。
2.オフライン認証(新方式)スマートフォン使用
新方式オフライン認証も上記1番のオンライン認証と1-3までは実施手順が同じです。
2-1.ライセンスコードを入力してQRコードを取得する
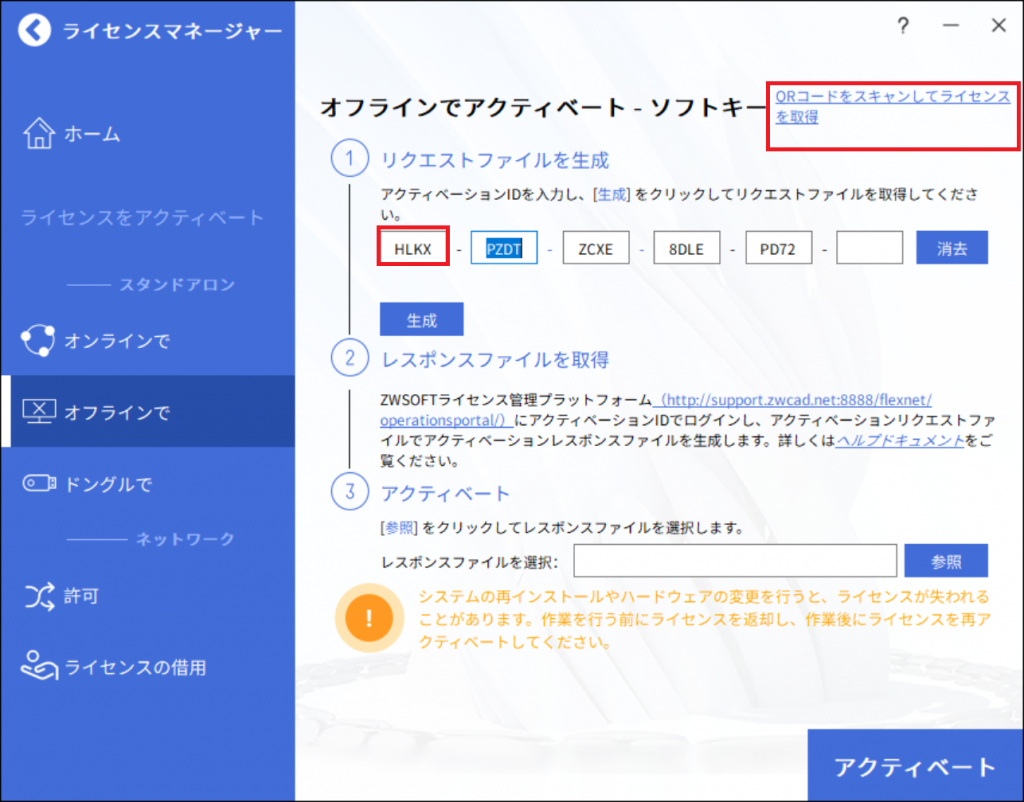
オフライン認証のタブをクリックしてライセンスコードをコピーした状態で、赤線内のボックスをクリックするとライセンスコードが入力されます。
その後右上の【QRコードをスキャンしてライセンスを取得】をクリックします。
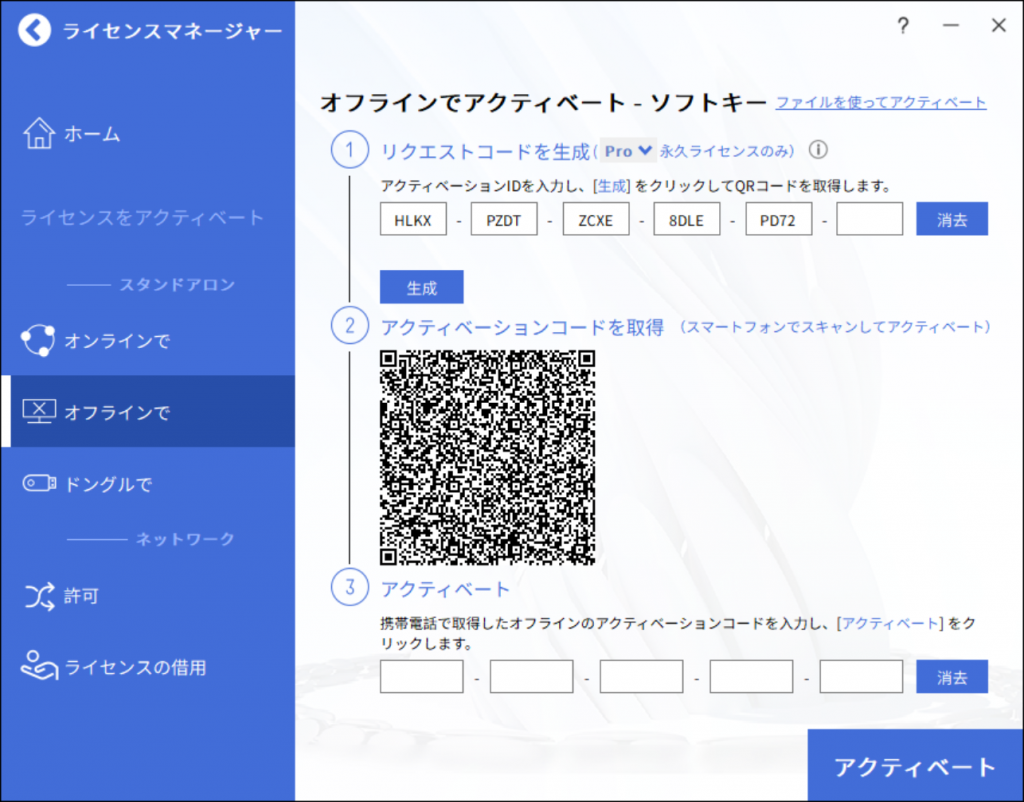
これでQRコードが生成されました。ここから一時的にスマートフォンやタブレット等、インターネットに繋がっているその他デバイスでの
作業となります。
2-2.QRコードをスマートフォン側で読み込みアクティベーションコードを取得する
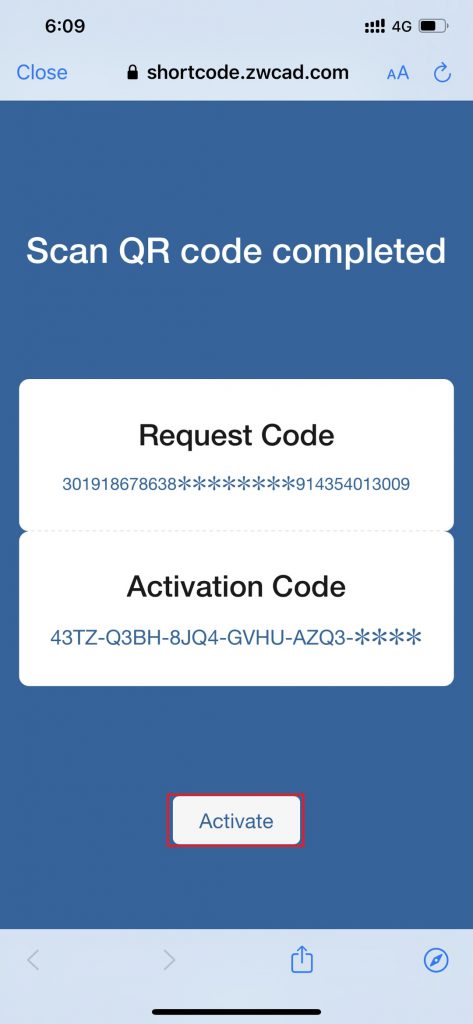
スマートフォン側でQRコードを読み込むと上記のような画面が出てきます。
(アプリケーションはなんでもご使用頂けます。ブラウザ機能が付いたもの( 例:LINEやその他カメラアプリ)だと操作がスムーズです。
赤線内のActivateをタップします。
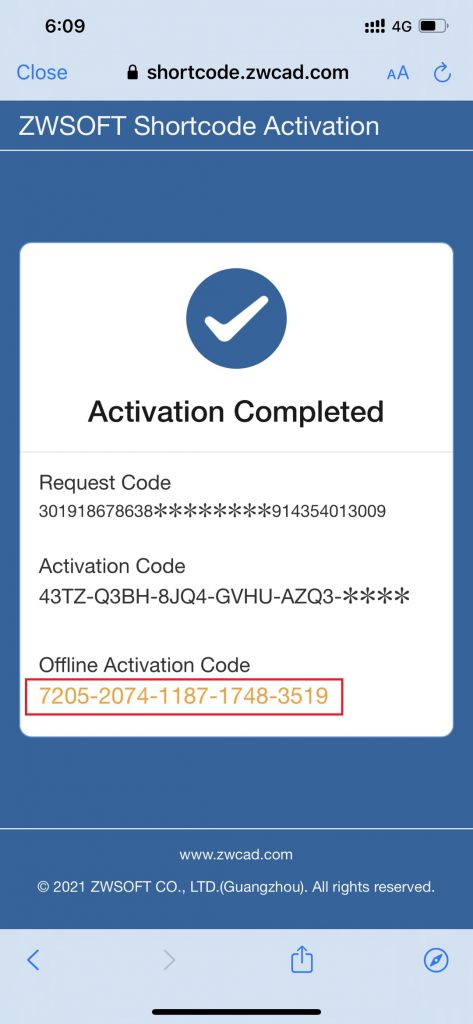
すると上記の画面が出てきます。
一番下のOffline Activation Codeがアクティベーションを行うパソコンに入力するものです。
スマートフォン側の作業は以上となります。
2-3.Offline Activation Codeをパソコンに入力する
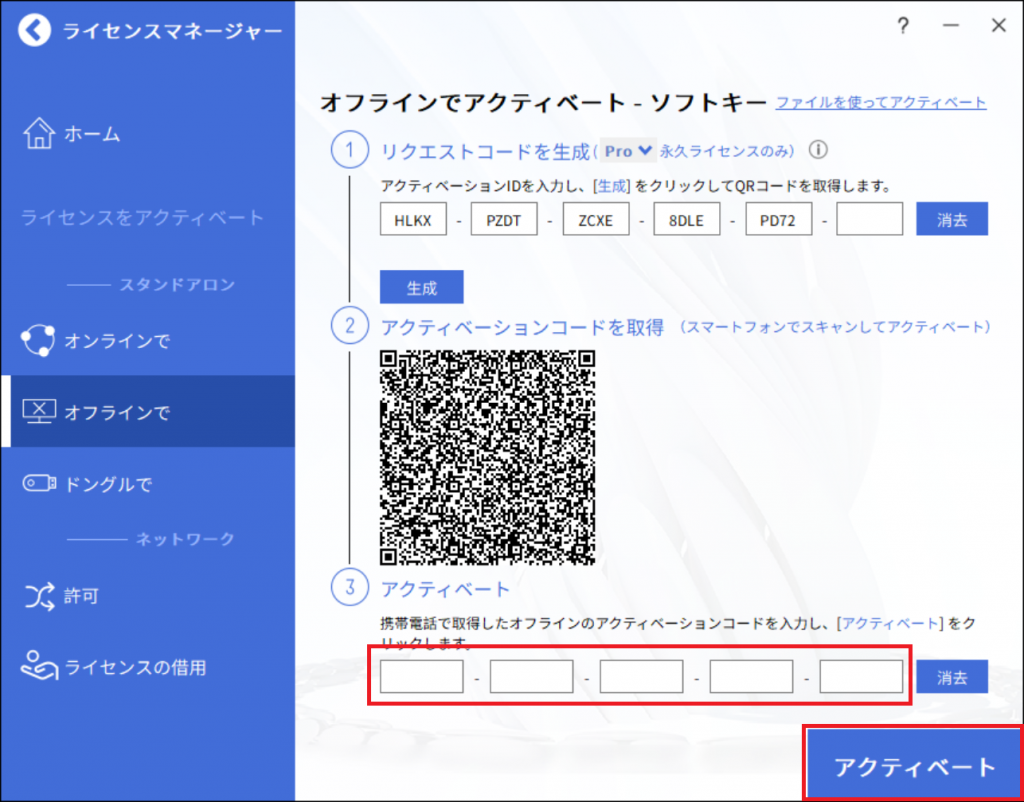
パソコンの操作を継続します。
アクティベート直下の、赤線内に先ほどスマートフォン側で取得したコードを入力します。
*2021年現在では全て数字になっています。
入力後右下のアクティベートをクリックするとライセンス認証が完了します。
パソコンをインターネットに繋がずにアクティベートする方式は従来と同じですが、スマートフォンを利用することで利便性を高めています。
3.オフライン認証(従来方式)
3-1.XMLリクエストファイルを生成する
従来方式オフライン認証も上記1番のオンライン認証と1-3までは実施手順が同じです。
オフライン認証①の場合はライセンスを使うマシン側でXMLファイルを生成して、別のインターネット接続できる
PCやもしくは弊社サポートセンター(supoort@zwcad.co.jp)でブラウザ操作にて取得したレスポンスファイルを元のPCに読み込ませることで
完全にインターネットに繋がずにライセンスアクティベーションができる仕組みです。
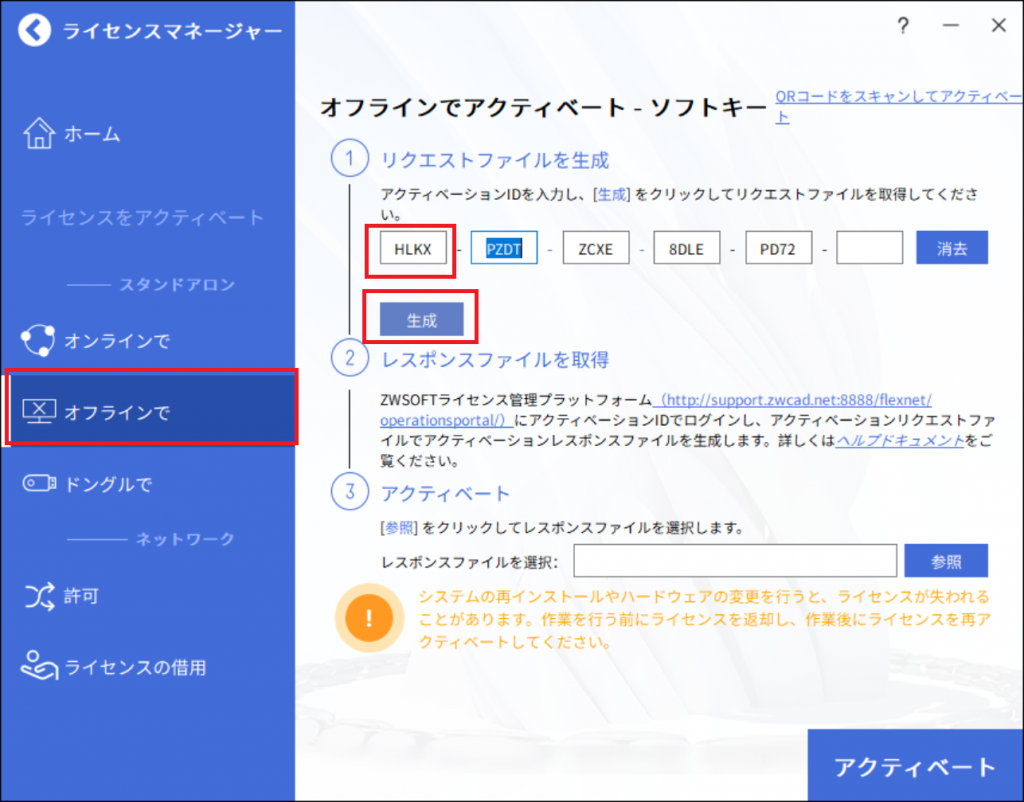
オフライン認証のタブをクリックしてライセンスコードをコピーした状態で、赤線内のボックスをクリックするとライセンスコードが入力されます。その後すぐ下にある【生成】をクリックします。
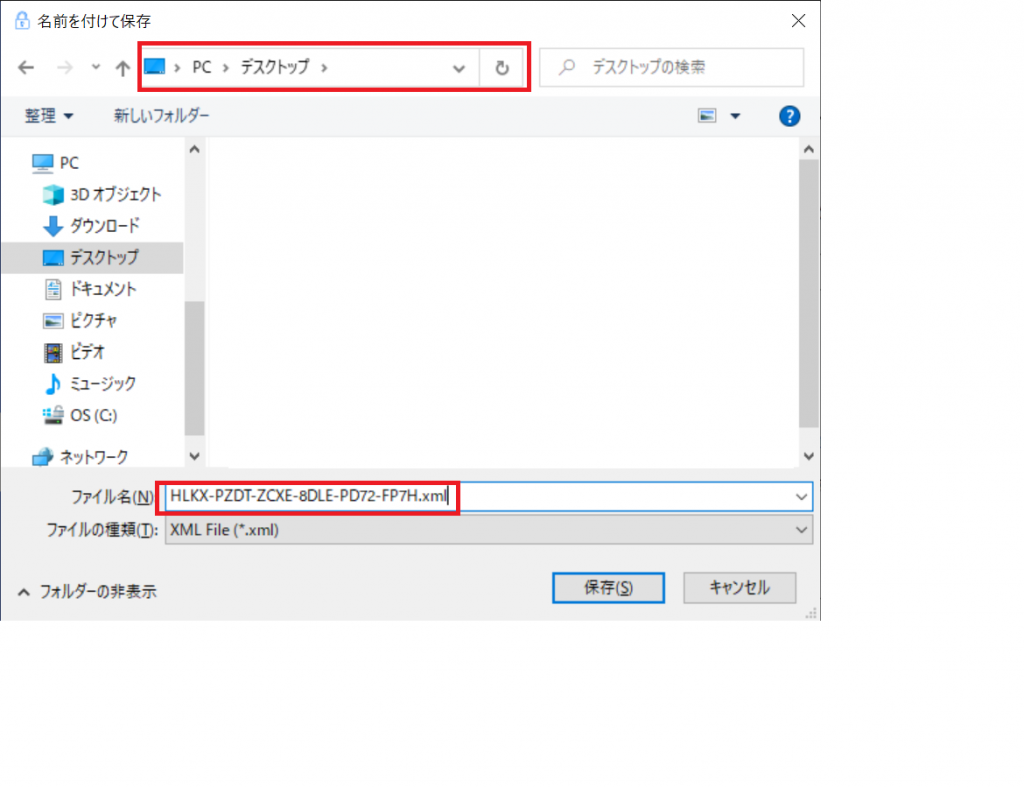
そうするとファイルの保存ダイアログが立ち上がります。
ファイルの保存場所はデスクトップがわかりやすいです。またファイル名はライセンスコードに応じています。こちらも
変更しないことを推奨します。これXMLリクエストファイルの生成は完了です。
3-2.レスポンスXMLを生成する
2-1で取得したXMLファイルをIPアドレスに依らずインターネット接続が出来るPCにUSBメモリ等を使用して移動させます。
その際には下記のURLも合わせてアクセスできるようにすると便利です。ここをクリックしても該当のHPに移動することができます。
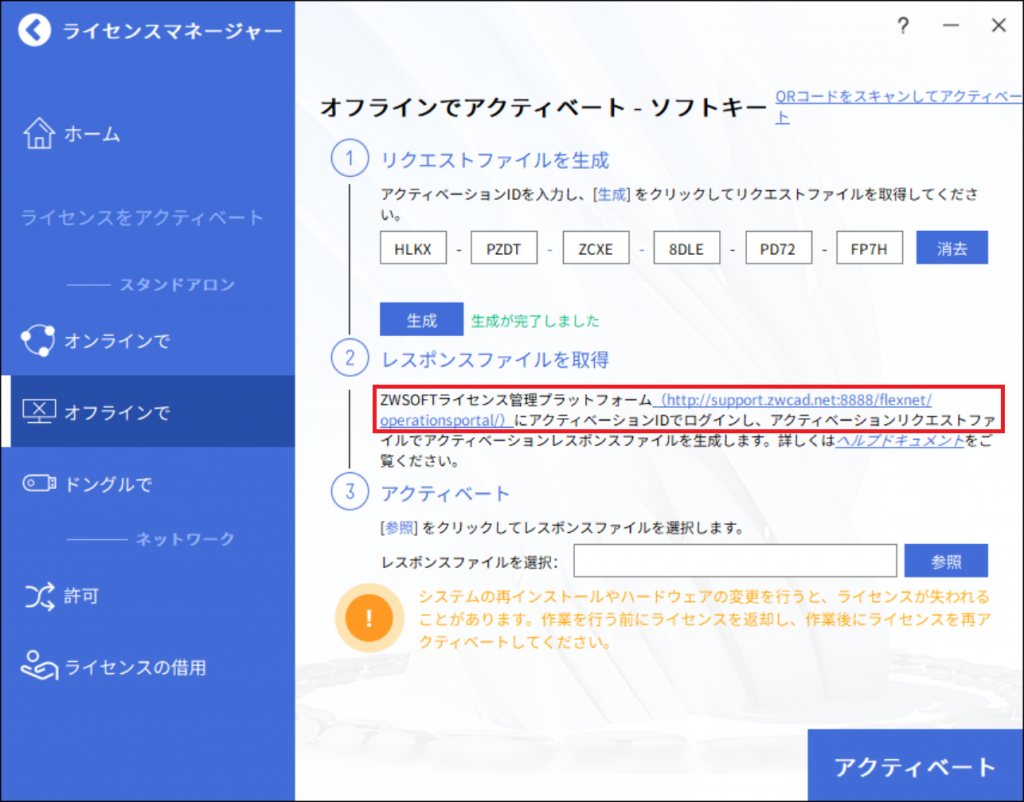
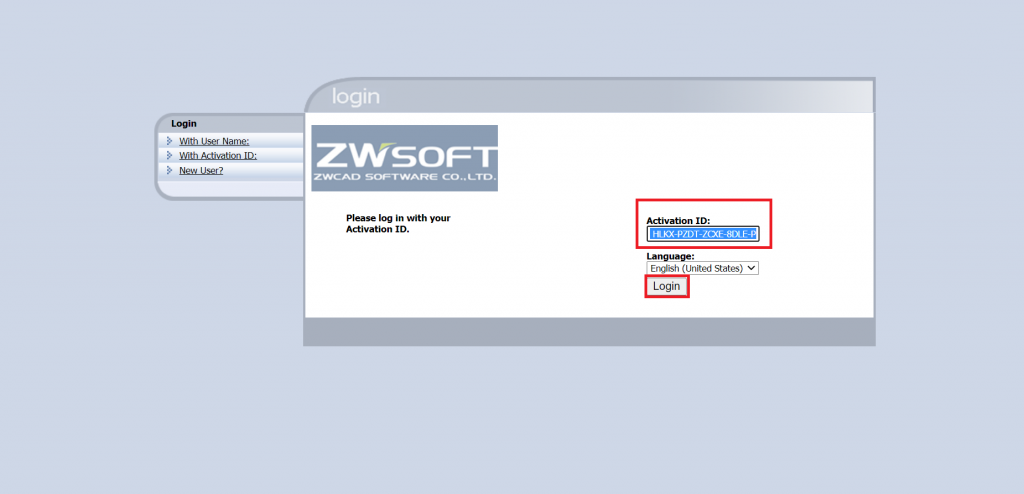
該当のHPにアクセスしたらアクティベーションIDの欄に先程使用したものと同じライセンスコードをペーストにて入力してLoginをクリックします。
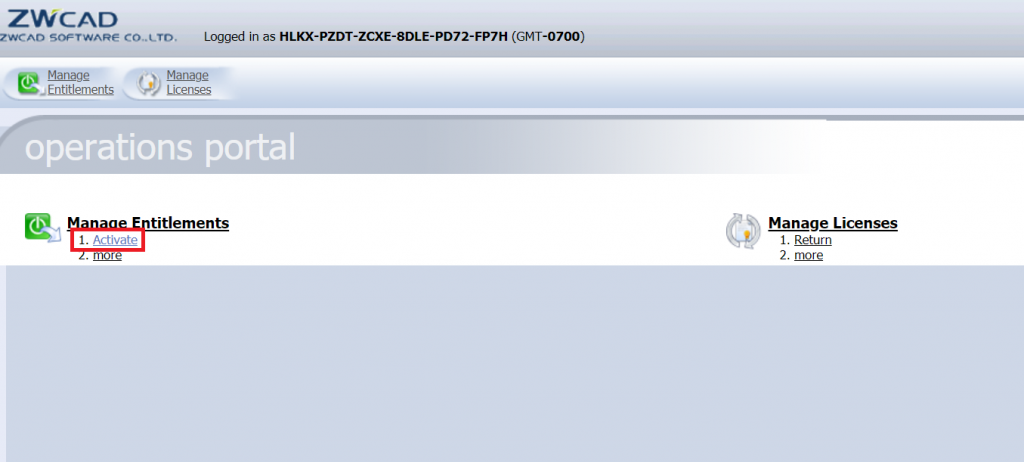
その後赤線内のActivateをクリックします。
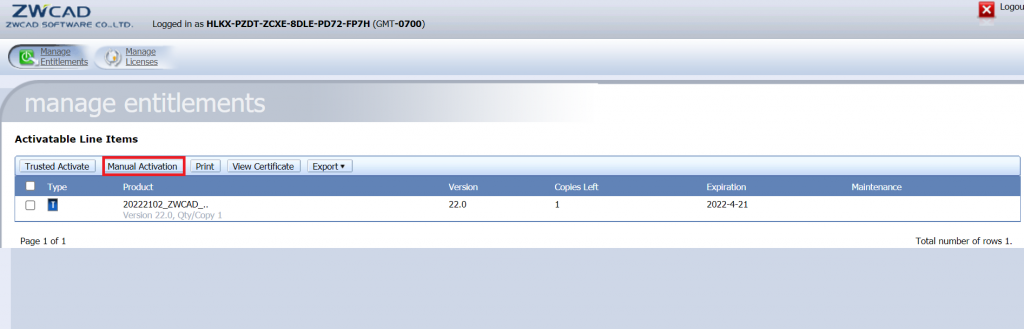
次に、Manual Activationをクリックします。
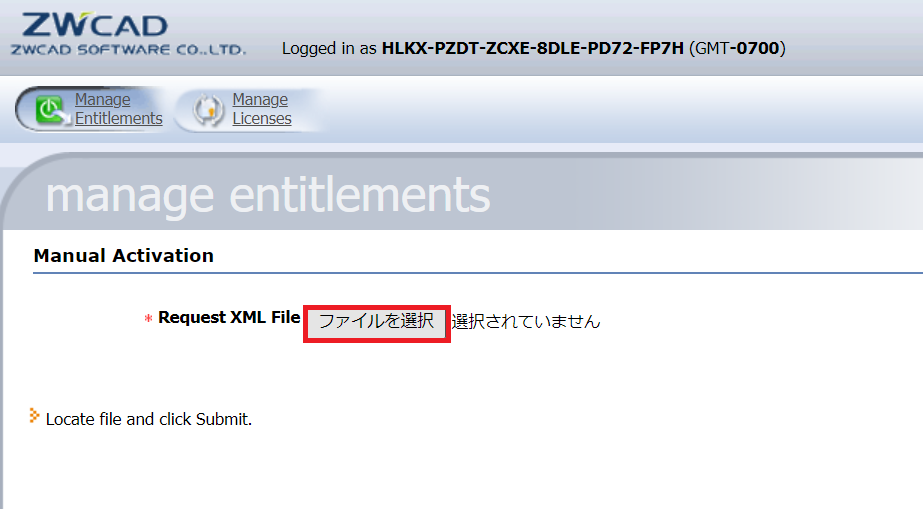
ファイルを選択をクリックします。
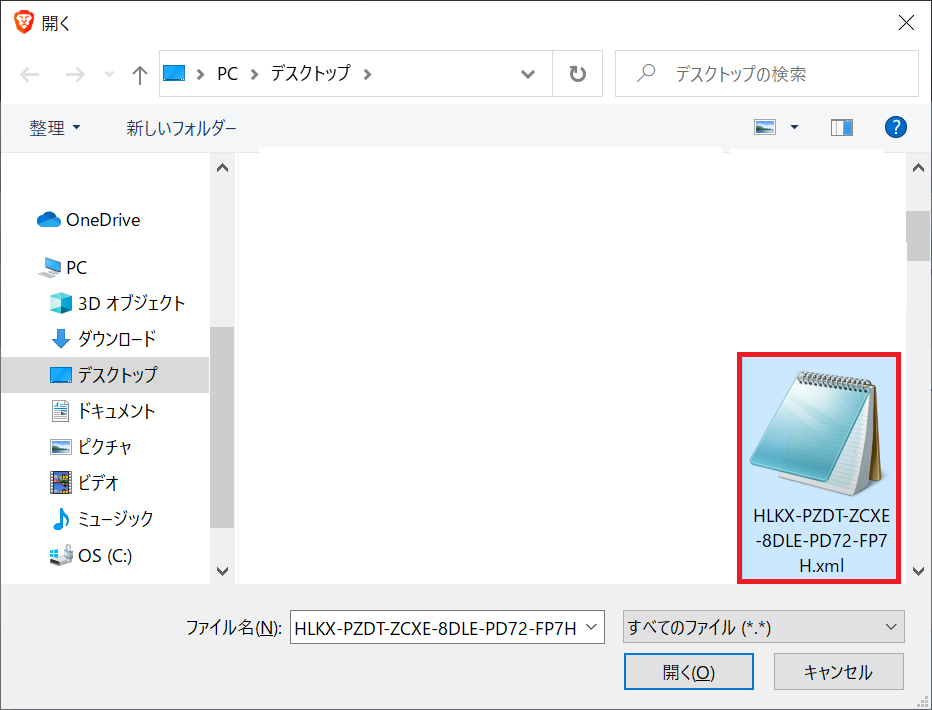
先程生成したXMLファイルを選択します。
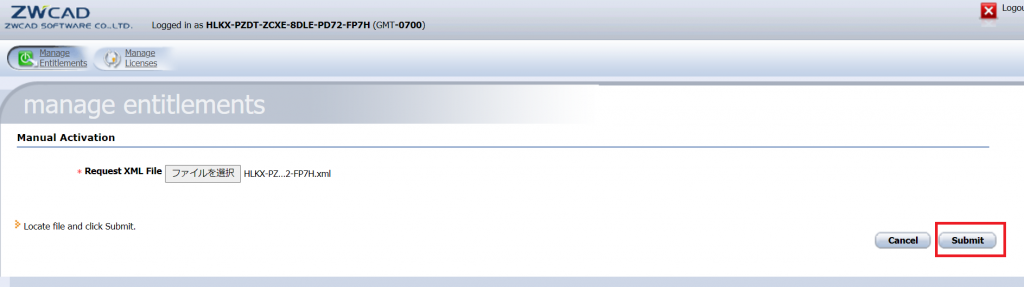
右下のSubmitをクリックします。
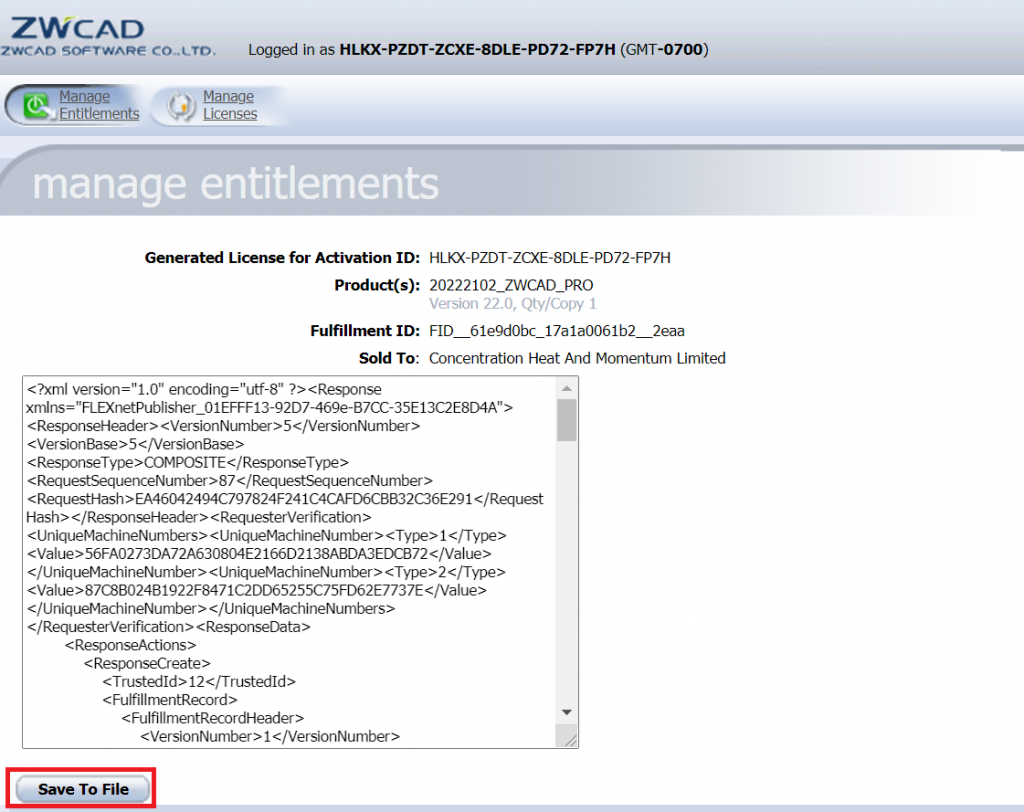
Save to Fileをクリックします。
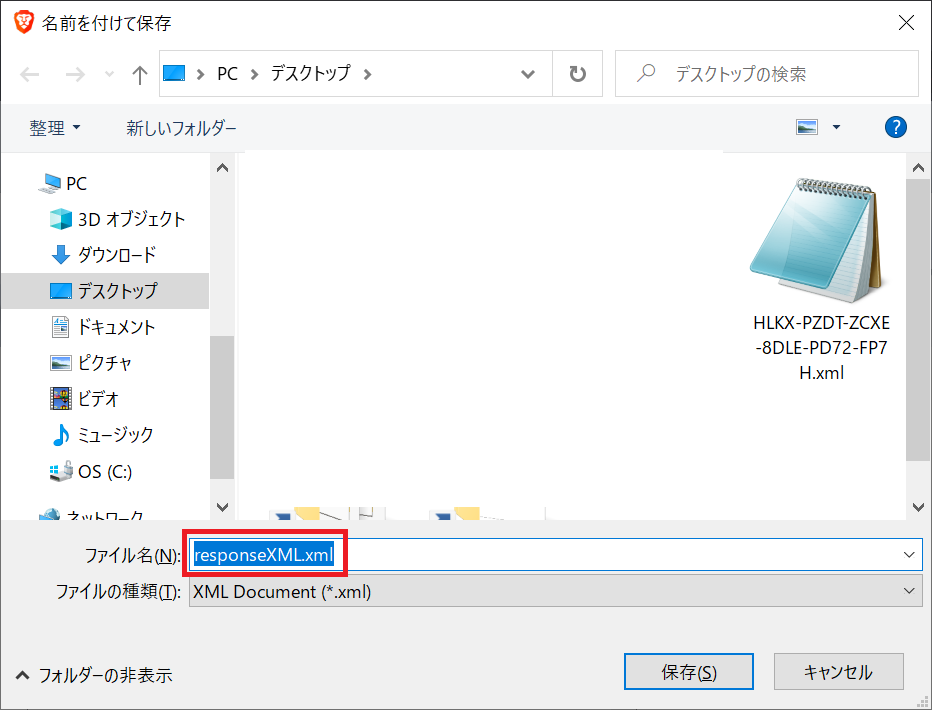
もう一つXMLファイルが生成されました。初期名称はresponceXMLなのでResponceファイルが複数ある場合には名称をライセンスコードにすることを推奨致します。ファイル名はアクティベーションに影響致しません。
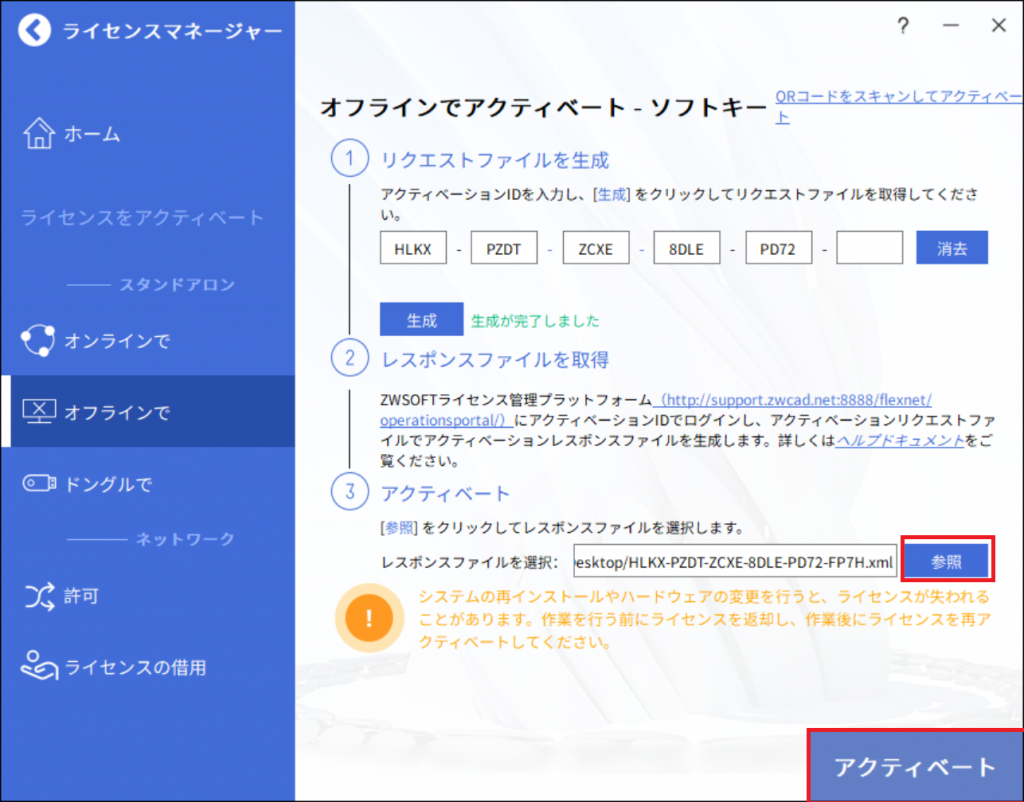
参照を押してレスポンスXMLファイルを選択します。
最後に右下の赤線内のアクティベートを押すとアクティベーションが完了致します。
本日は3つの方法を紹介いたしましたが、使用出来るZWCADの内容は全て同じとなります。
■ZWCADの体験版はこちら
■ZW3Dminiの体験版はこちら
(ZW3D CAMの体験版は別途備考欄にその旨ご記載ください)
ーーーーーーーーーーーーーー
お問い合わせ先:
ZWCADセクション BLOG担当
info@zwcad.co.jp