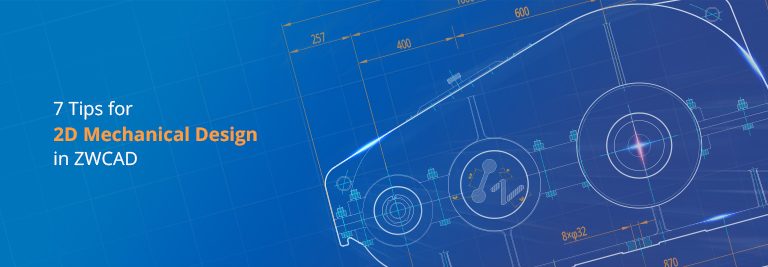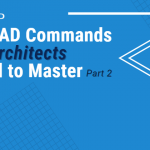みなさんこんにちは!ZWCAD JAPANのKENTAです!
もう11月になりましたね。と言うことは、気づいたらすぐ年末です。今年も早いなあ・・・
年末といえば、そう!設計の納期ですよね!?
年内には終わらせたい!!そんな気持ちの犠牲になりがちな設計者の方へ向けて、
今回は機械設計をZWCADでスムーズに行うヒントをご紹介します。
ZWCADをまだインストールされていない方は30日間の無料体験版をお試し下さい
※本記事はあくまでもZWCADのみで効率化をするコツなので、ACAD Mechanical的なことは記載していません。
予めご了承ください。
■□■機械設計とは?■□■
一部では3DCADも増えていますが、まだまだ日本では2DCADを使用している方が多いのが実情です。
正確でわかりやすい図面を書くことで、製造する方(内部外部含め)がかなり楽になりますし生産効率もアップ!
まさにWin-Winですね!
ではどうやったら効率化できるのでしょうか?
■デザインセンターで作成済みの機械パーツを再利用する:「Ctrl + 2」
機械設計では多くの機械パーツを使用しますが、一部を変えて再利用することも多いです。
既存の図面や、プレビュー/レイヤー/線種などを含むブロックのリストをすばやく見つけるには
デザインセンターなどのツールが不可欠。
そこで、ZWCADでは以下のショートカットを使用できます。
ライブラリ化された様々な機械パーツは、デザインセンターからモデル空間に直接挿入することが可能です。
ZWCAD上でパーツファイルを管理・再利用することは、作業者にとってとても便利。
過去履歴を参照してパーツブロックを挿入するよりもはるかに優れていますよね?
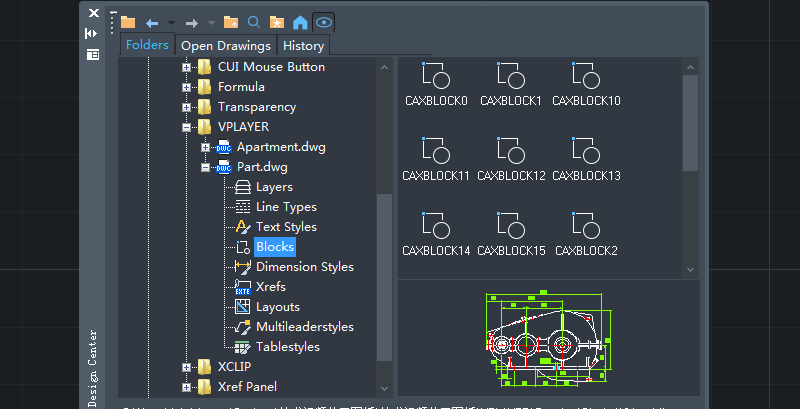
図1.デザインセンターで機械パーツを簡単に再利用できます
■ツールパレットでよく使うコマンドへのアクセスと保存:「Ctrl + 3」
ツールパレットは、頻繁に使用するパーツ、ハッチ、注釈記号、描画ツールなどを保管する場所です。
ZWCADでは以下のコマンドでお使いいただけます。
ツールパレットを開けばサンプルネジをモデル空間に直接挿入することが可能。
さらに設計したネジは、資産としてツールパレットに保管、保存することもできます。
この機能を使用するとパーツや異尺度記号の挿入がとても簡単になります。
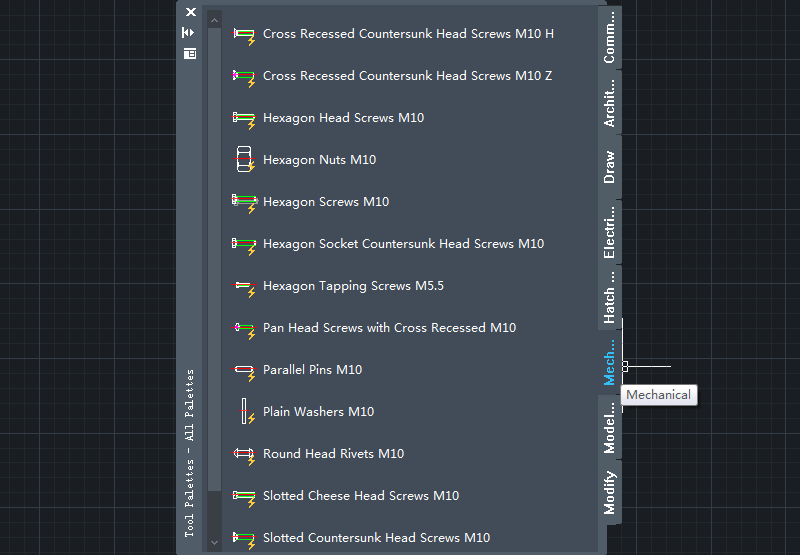
図2.ツールパレットを使用してよく設計業務を効率化
■機械パーツをスマートに選び出す:「SMARTSEL」
ユーザーの方からこのようなお問い合わせをよくいただきます。
「図面内の要素を再配置する前に特定の種類の寸法を削除する際、それらを一度に選択・削除できるか?」
機械設計の場合だと無数の描画要素が存在することが多く、1つずつ実行するとても時間がかかります。
スマートセレクト機能はそういったお悩みを解決するために開発されました機能。
コマンドは「SMARTSEL」です。
コマンドを実行するとスマート選択パレットが表示され、現在の図面内全てのオブジェクトのプロパティが表示。
オブジェクトタイプ、色、レイヤーなどを基準とするフィルターをカスタマイズできます。
フィルターをかけて見つけたオブジェクトは、モデル空間ですぐに強調して表示されます。
以下の動画でより理解できると思います。(英語表示ですが、動作はシンプルなのでご心配なく!)
■「スマートマウス機能」でスマートに設計をしましょう
一部のコマンド名はどれも似ていて紛らわしく、DIMALIGNEDやDIMANGULARなど、
ディメンション関連のコマンドではどっちかな??とよくわからなくなる事もあると思いますが、
スマートマウスでそのお悩みを解決いたします。
マウスジェスチャーとコマンドを組み合わせた後、マウスの右ボタンを押したままトラック上でマウスをドラッグして
対応するコマンドを呼び出すことが可能。
たとえば、いくつか位置合わせした寸法を追加したパーツに、下向きのトラックをDIMALIGNEDを呼び出すよう設定します。
一度だけ設定をすれば位置合わせされた寸法で、注釈付けはマウス操作だけでスマートに出来ます。
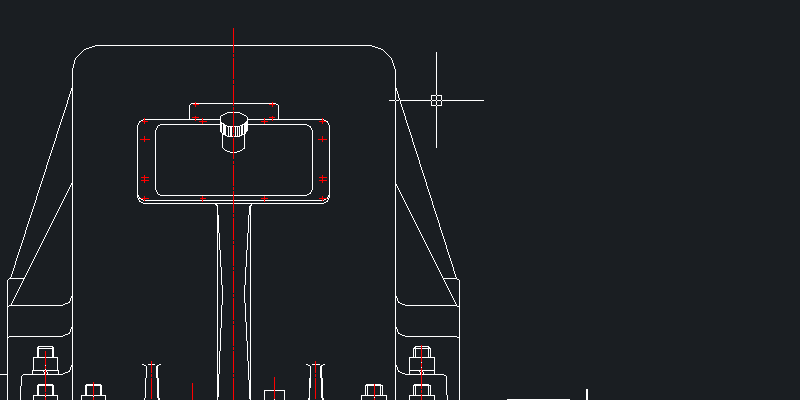
■TXTEXPで文字を正確にワイヤーカットしましょう:「TXTEXP」
機械設計では、時々ワイヤーカットを行うことがあります。
文字の形で材料をワイヤーカットする場合は、TXTEXP(テキスト分解)コマンドが最適です。
SPLINEで丁寧にトレースする必要もなくテキストまたはmtextオブジェクトをワンクリックだけで2Dポリラインに分解。
TrueTypeおよびShapeフォント(.SHX)で作成されたテキストオブジェクトを分解するのにも役立ちます。
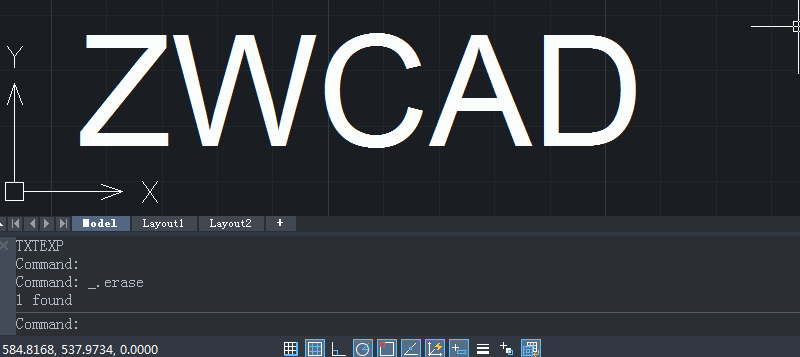
■機械要素に異尺度対応スケールを追加:「AnnotativeScale」
作業の中で寸法に多くの注釈を付けなければいけない場面もあると思います。
寸法は便利ですが、図面を印刷するとき、ビューポートの縮尺が異なる場合は簡単にできないことも・・・
手動で尺度を調整する手間を省くために、AnnotativeScaleコマンドは最適な選択肢の一つです。
注釈オブジェクト(テキスト、引出線、ハッチングなど)に注釈スケールを追加すると、
そのオブジェクトは各ビューポートの尺度に自動的に調整され、
異尺度対応スケールは、レイアウト内のビューポートの尺度が異なる場合に効果を発揮します。
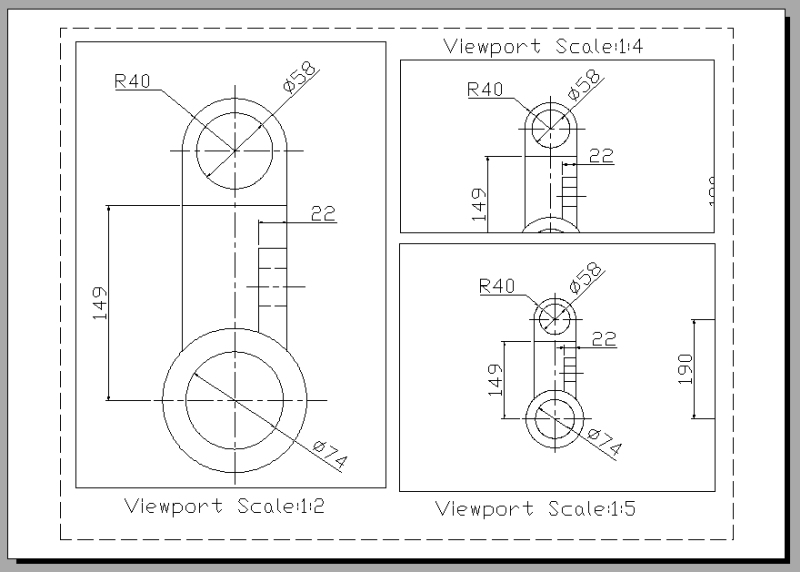
図3:機械部品は、印刷用に自動的でかつ、注釈付きでスケーリング可能
■フレーム内の機械要素のオブジェクトをスマートに印刷する:「Smart Plot」
さまざまな機械要素のオブジェクトを描画する複数のフレームを作成することはあまり複雑な作業ではありません。
しかし一度にすべてを印刷する場合は、1つずつ選択していく必要があり、残業パレードになる可能性も!?
Smart Plotを使用すると、ブロック/レイヤーまたは散布図に従ってフレームを自動認識することができます。
そのため、まとめて印刷したり、1ページまたは複数ページのPDFに変換することが可能。
各フレームを個別のDWGファイルに変換したりすることもできます。
Smart Plotは印刷だけでなく、図面管理も効率化します。
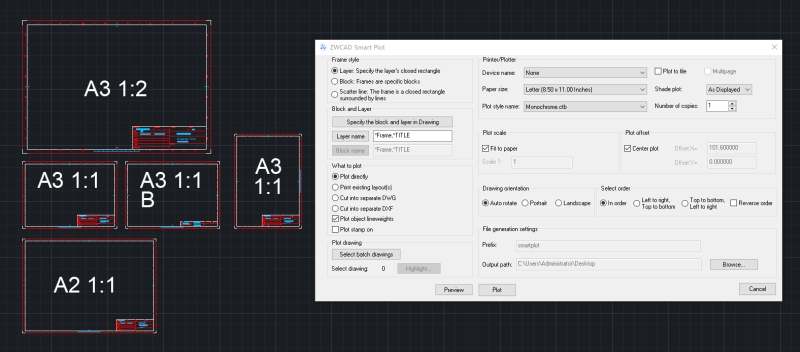
図4.スマートプロットを使用してフレーム内の機械要素のオブジェクトをスマートにプロット
いかがでしたでしょうか?
7つのコツがあれば機械設計はより簡単に出来ますよね?
最新のZWCAD2021を早速お試しください!

■ZWCADの体験版はこちら
■ZW3Dminiの体験版はこちら
ーーーーーーーーーーーーーー
お問い合わせ先:
ZWCADセクション BLOG担当
info@zwcad.co.jp