皆様こんにちは!ZWCAD JAPANセールス担当のKENTAです!
今日はZWCADを実際にご購入いただいた後、使用出来る状態までの手順を一つ一つ丁寧にご説明いたします!
今回はネットワークライセンスをご購入を検討中/既にご購入頂いたお客様向けの記事となります。
スタンドアロンライセンスの認証についてはこちらの記事でフォローしておりますのでぜひ御覧ください!
それでは早速行きましょう!
あらかじめの情報
よくお問い合わせをいただきますが、ZWCADは体験版にライセンスコードを入力して有効化を行い製品としてお使い頂いております。
つまりご購入前に試用されたZWCADをそのまま製品版としてお使いいただけます。
体験版は弊社ホームページからインストールして頂けます。
ご購入されたお客様全員にお送りしているライセンスコードのお知らせのメール内には直接のダウンロードリンクがございますのでぜひご活用ください。
~ZWCADのご購入~
弊社お見積りフォームよりZWCADのお見積書をご依頼ください。
通常、翌営業日までにお見積書を記載いただいたメールアドレス宛に送付致します。
ネットワークライセンスは5ライセンス以上のユーザー様が対象となります。またハードウェアに認証対応は
ご用意がありません。StdもしくはProをお選び頂き、ライセンス本数を5本以上にした上でネットワークライセンスに
チェックボックスを入れて確定を押して下さい。1営業日内にメールにてお見積もり書を送付いたします。
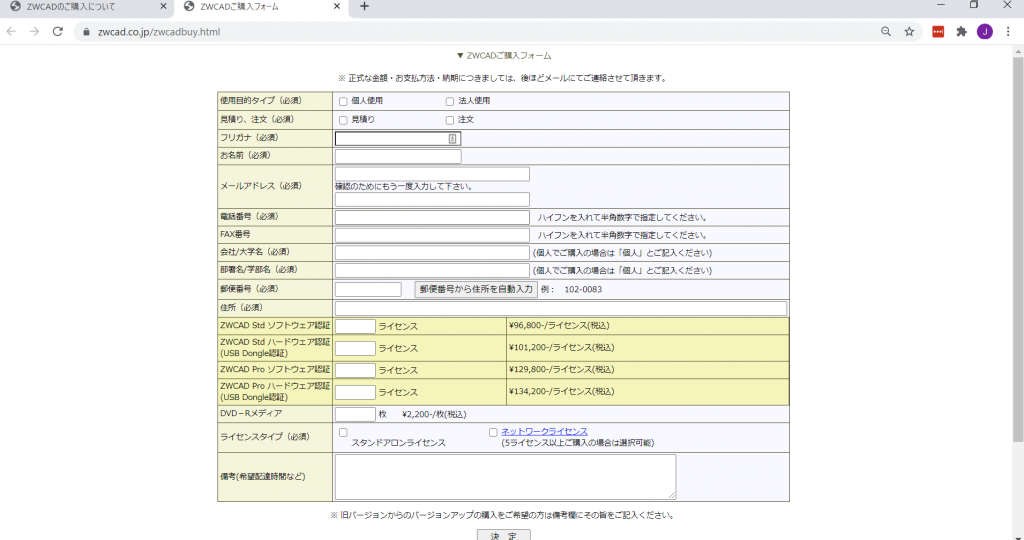
~ZWCADのアクティベーション~
ネットワーク/ソフトウェアライセンスをお選びいただいたお客様
ネットワーク/ソフトウェアライセンスをお選びいただいた場合は英数字24桁で構成されたライセンスコードをメールで納品させて頂いております。
該当のライセンスコードをサーバ機にてアクティベーションすることで、サーバ機としてお使い頂けます。
ネットワークライセンスマネージャーのダウンロードは、ZWCAD体験版ダウンロードリンク内「ソフトウェアライセンスサーバーダウンロード」から
ダウンロードできます。
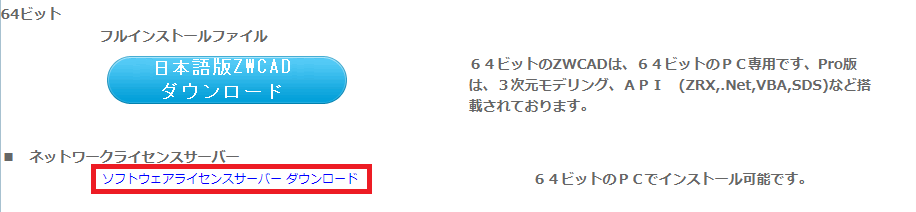
また、OSなどの要件は以下となります。Windows Severはもちろん、通常のWindowsマシンもサーバ機としてお使い頂けます。
| ZWCAD 2021 システム要件最小システム要件オペレーティングシステムMicrosoftR Windows7 Sp1 以降 MicrosoftR Windows 2008 R2 Sp1 以降 MicrosoftR Windows Server 2012 MicrosoftR Windows Server 2016 MicrosoftR Windows 8.1 MicrosoftR Windows 10プロセッサIntelR Pentium 4 1.5 GHz または同等の AMD プロセッサRAM1 GBビデオカード128 MハードディスクOS ディスクに 2 GB の空き容量、インストールディスクに 1 GB の空き容量解像度1024*768 VGA、True Colorポインティングデバイスマウス、トラックボール、またはその他のデバイスDVD-ROM任意の速度(インストール時のみ使用) |
| 推奨システム要件オペレーティングシステムMicrosoftR Windows7 Sp1 以降 MicrosoftR Windows 2008 R2 Sp1 以降 MicrosoftR Windows Server 2012 MicrosoftR Windows Server 2016 MicrosoftR Windows 8.1 MicrosoftR Windows 10プロセッサIntelR Core2 Duo または AMD Athlon X2 CPU 以上RAM2 GB 以上ビデオカード1 GB 以上ハードディスクOS ディスクに 4 GB の空き容量、インストールディスクに 2 GB の空き容量解像度NVidia 8 シリーズまたは Radeon HD シリーズ以降で 1440*900ポインティングデバイスマウス、トラックボール、またはその他のデバイスDVD-ROM任意の速度(インストール時のみ使用) |
| ネットワークライセンスマネージャシステム要件最小システム要件オペレーティングシステムMicrosoftR Windows Server 2008R2 以降 MicrosoftR Windows 7 MicrosoftR Windows 8 MicrosoftR Windows 10プロセッサIntelR Pentium 4 1.5 GHz または同等の AMD プロセッサRAM1 GBビデオカード128 MハードディスクOS ディスクに 2 GB の空き容量、インストールディスクに 1 GB の空き容量解像度1024*768 VGA、True Colorポインティングデバイスマウス、トラックボール、またはその他のデバイスDVD-ROM任意の速度(インストール時のみ使用) |
| 推奨システム要件オペレーティングシステムMicrosoftR Windows Server 2012 MicrosoftR Windows Server 2016 MicrosoftR Windows 7 MicrosoftR Windows 10プロセッサIntelR Core2 Duo または AMDR Athlon X2 CPU 以上RAM2 GB 以上ビデオカード1 GB 以上ハードディスクOS ディスクに 4 GB の空き容量、インストールディスクに 2 GB の空き容量解像度NVidia 8 シリーズまたは Radeon HD シリーズ以降で 1440*900ポインティングデバイスマウス、トラックボール、またはその他のデバイスDVD-ROM任意の速度(インストール時のみ使用) |
注意:
ネットワークライセンスのサーバ機は、仮想OSでは実行することが出来ません。またシンクライアントシステムにも対応しておりません。
必ずネットワークライセンスサーバ機本体から操作をしてください。
手順1:ネットワークライセンスをサーバ機にてアクティベーションする。
下記のビデオに従って、ライセンス認証を完了してください。
オンライン認証の場合
オフライン認証の場合
手順2:ライセンスサーバーの設定を実施する
下記の手順は下にある画像と連動しています。見ながら操作して頂くとさらにわかりやすいです。
- スタートメニューのネットワークライセンスの設定を起動します。
- Config Servicesタブに移動します。
- ネットワークライセンスサーバーを選択、作成します。
- Browseをクリックし「lmgrd.exe」、「LicenseFile.lic」と「sample.log」の三つの必要なファイルを指定
します。注意1 - タブでの三つのチェックボックスにチェックを入れます。
- Save Serviceをクリックしすべての設定を保存します。
- Service/License Fileタブに移動します。
- Configuration using Servicesを選択します。
- 設定したサーバー名を選択します。
10.「LMTOOLS ignores license file path environment variables」をチェックします。
ライセンスサーバーの準備ができました。続いて、ライセンスのスタートをご参照ください。
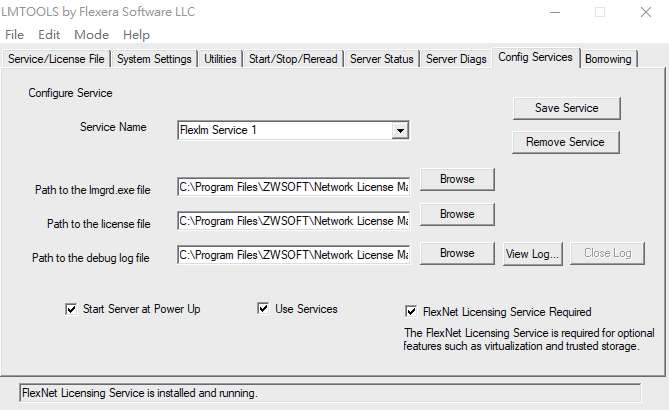
注意:1手順4に必要な3つのファイルはネットワークライセンスのマネージャーのインストールフォルダ内にございます。
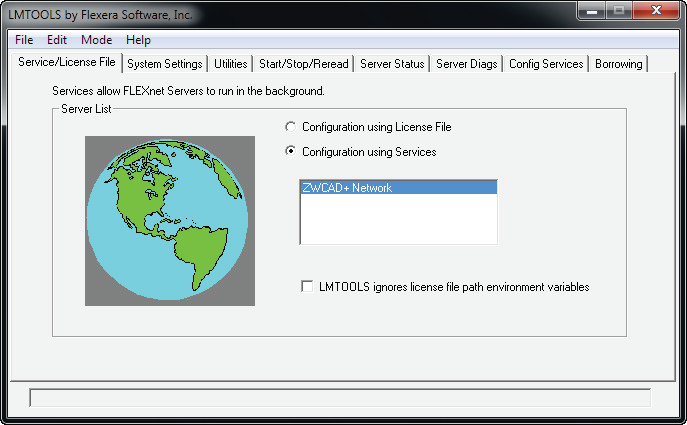
手順3:ライセンスサーバーをスタートさせる
サーバーの設定が完了した後、以下の手順に従って、ライセンスサーバーをスタートします。
以下の手順に従ってください。
- Start/Stop/Rereadのタブに移動します。
- 指定されたサーバー名はハイライト表示されます。
- Start Serverをクリックします。
- サーバーが正常に作業しているか確認するために、Server Statusに移動します。
- Perform Status Enquiry*をクリックします。
- 表示されるライセンス総数を確認します。
これでクライアントのマシンが、ライセンスサーバーからライセンスを取得することが出来るようになりました。
*ライセンスサーバーを変更される場合にはライセンスを返却する必要がありますが、ライセンスを返却する前にライセンスサーバーのストップを行う
必要があります。ストップをしないとライセンスの返却が失敗します。
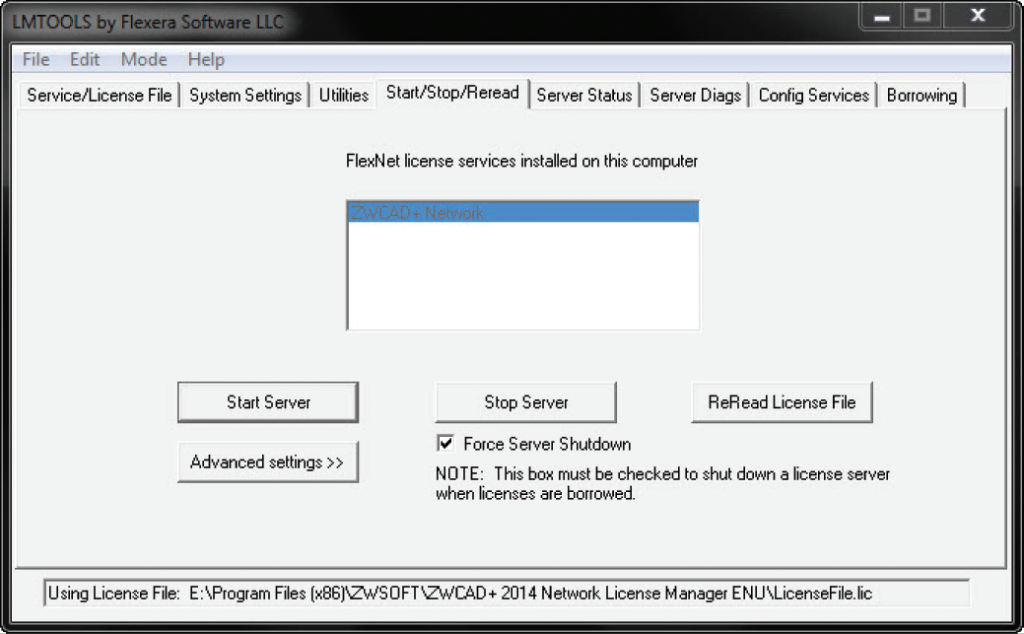
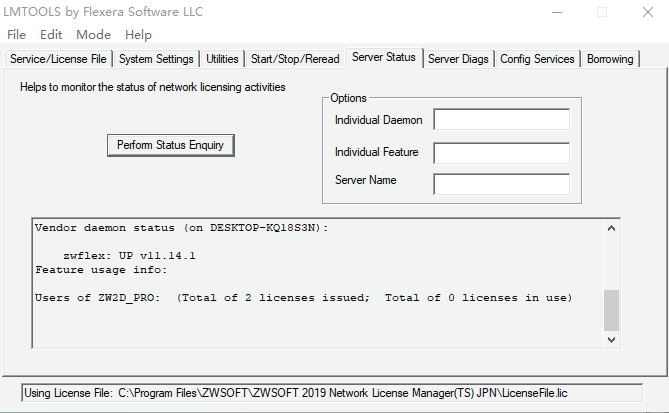
手順4.クライアントマシンでZWCADが使用出来るように設定する
クライアント側でZWCADの使用を開始するには、ローカルエリアネットワーク内のライセンスサーバーからライ
センスを取得する必要があります。クライアントマシンがサーバーに接続されていることを確認してください。
ライセンスサーバーからライセンスを取得するには、下記の二つの方法のいずれかを選択します。
3.2.1. フローティングライセンスの取得
サーバーにクライアント側のコンピュータを接続し、以下の手順に従ってZWCADをアクティブします。
1.スタートメニューでライセンスマネージャを起動します。ZWCADのリボンメニューのオンラインタブもしくは
クラシックメニューのヘルプからお進みください。
2.画面上でアクティベーションをクリックします。
3.ソフトウェア暗号化をクリックします。
4.フローティングライセンスを取得するをクリックします。
5.サーバーのIPまたはサーバー名を入力します。代替サーバーがあれば、予備サーバーに切替を許可をチェックして、二行目にサーバーのIP
またはサーバー名を入力します。
6.OKをクリックします。
7.ライセンスマネージャを閉じてZWCADを再起動します。
これでZWCADのネットワークライセンスが使えるようになりました!
手順5:ライセンスの借用(必要な方のみ)
ネットワークライセンスを用いてZWCADをスタンドアロンとして使用したい場合は、サーバーからライセンスを借用
する必要があります。借用するには、サーバーのライセンスコードが必要です。
次の手順でスタンドアロンで使用するためのライセンスをサーバーから借用することが出来ます!
- スタートメニューからライセンスマネージャを起動します。ZWCADのいかなるライセンスもアクティベーションしていない状態である必要があります。
- 画面上のアクティベーションをクリックします。
- ソフトウェア暗号化をクリックします。
- ライセンスの借用を選択します。
- ライセンスサーバーのIPアドレスまたはサーバー名を入力します。
- ポート値が指定されていない場合が、デフォルトの27000から変更しないでください。
- クエリをクリックした後、サーバーのライセンスが表示され、必要なバージョンを選択します。
- 有効期日*を指定します。(最小日数は1日、最大日数は180日です)
- OKをクリックするとライセンスが借用完了です。
- ライセンスマネージャを閉じて、ZWCADを起動します。
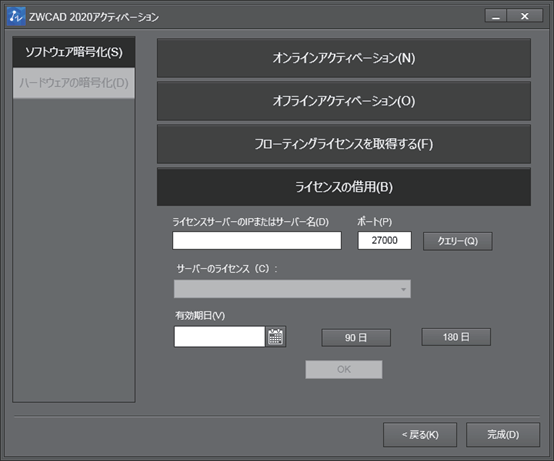
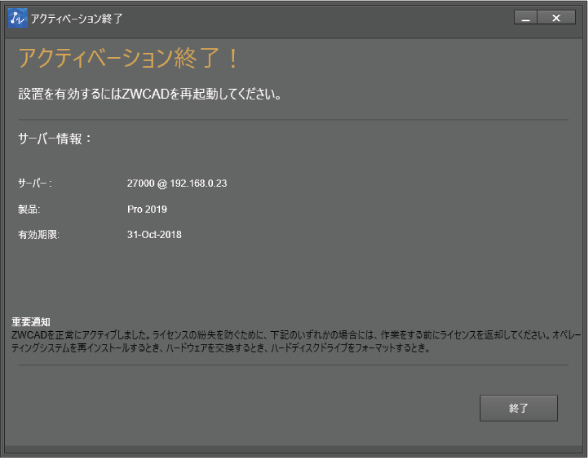
以上となります!
ネットワークライセンスを使って、最小のコストで最大のパフォーマンスを発揮することが出来ますよ!
それではまた次回もよろしくお願いいたします!!

■ZWCADの体験版はこちら
■ZW3Dminiの体験版はこちら
ーーーーーーーーーーーーーー
お問い合わせ先:
ZWCADセクション BLOG担当
info@zwcad.co.jp






