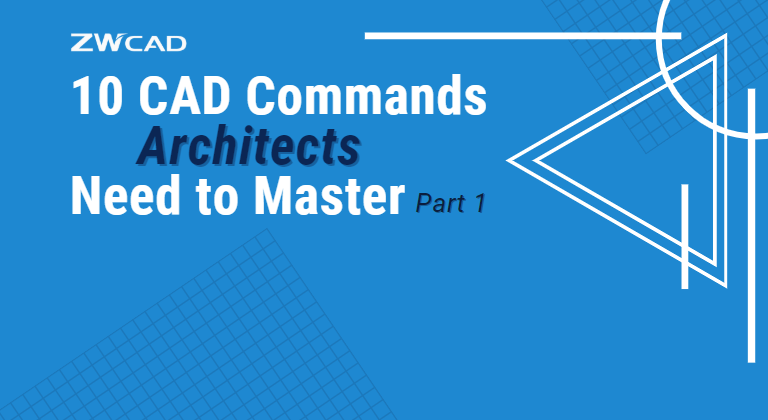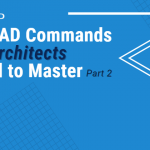あけましておめでとうございます!
皆様、あけましておめでとうございます。皆様の愛用、温かい声援を糧にZWCADは今年も新年を迎えることが出来ました。
今回のテーマは建築設計(アーキテクト設計)に必須な10のコマンドです。
本編では Part1となっており、5つのコマンドを紹介させて頂きます!
それでは早速行きましょう!
注意:本記事はZWCADにおける建築設計で使える便利コマンドを紹介することを目的としており
CADのアドオンの紹介ではございません。ご了承ください。
1. ATTDEF
ATTDEFは属性定義の略称です。今日は、ATTDEFを使用して建築設計の属性を定義する方法を見てみましょう。
以下の例では、タイトルブロックに工夫を行い、ATTDEFを使用してより効率的に編集する方法を紹介します。
手順:
- [ATT]を入力し、Enterキーを押して、次の方法で属性を追加できる[属性の定義]ダイアログボックスを呼び出します。
a)属性に名前を付け、そのデフォルトのテキストを指定します。
b)テキストスタイルを調整します。
c)図面内の属性を見つけます。
- フレームをブロックに変えます
- ブロックをダブルクリックして、特定の属性をクイック編集できる拡張属性エディターを呼び出します。
タイトルブロックは、建築図面の主要なアイテムです。このように作成する習慣を身に付けることができれば、属性の編集は非常に簡単になります。
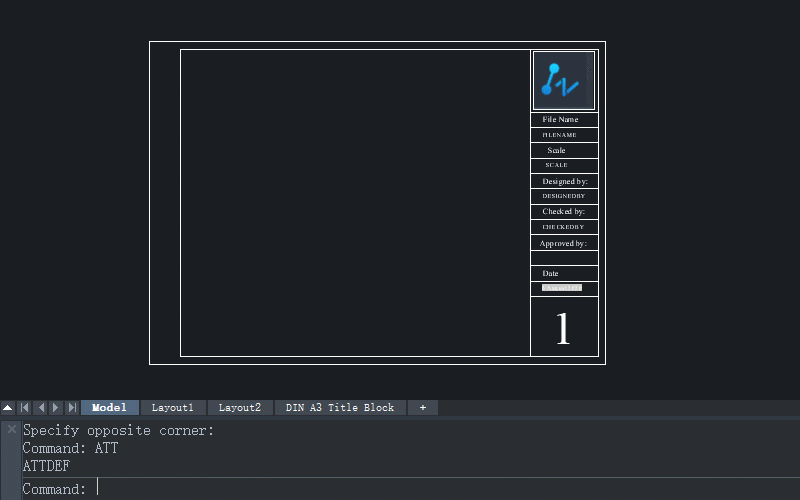
2. AUDIT & PURGE
その名前が示すように、AUDITは図面の完成度を監査して、欠陥を修正するためのものです。対してPURGEは、予想外に図面のサイズが大きくなった場合に余分ななエンティティを削除するためのものです。したがって、この2つのコマンドは、納期に遅れている場合や、図面で予期しないエラーが発生した場合に役立ちます。
手順:
- [AUDIT]を入力してEnterキーを押します。
- [PURGE]を入力し、Enterキーを押します。
- 「パージできるアイテムを表示する」を選択し、必要なオプションにチェックマークを付け(通常、すべてにチェックを入れてより正確な結果を確認します)、「すべてパージ」、「すべてのアイテムをパージ」の順にクリックします。
この図面内の余分なシェープファイルがすべて削除されると、この図面のサイズが3分の1まで小さくすることが出来ました。


3. FILLET
線分とオフセットを使用して壁を作成した後、どうやったら壁のコーナーをできるだけ速く生成することができますか?
フィレットの半径を0に設定するだけでOKです。
手順:
- [F]を入力してEnterキーを押します。
- 最初のエンティティを選択します。
- 2番目のエンティティを選択します。
これはTRIMやEXTENDを使うよりも早くて便利です。

ヒント:
MULTIPLEコマンドを使用すると、Escキーを押すまで、指定したコマンド(ダイアログボックスを呼び出さない)を繰り返し使用できます。つまり、MULTIPLEを入力してからFILLETを入力すると、手順1を何度も繰り返さなくても、オブジェクトをフィレットし続けることができます。
もしくは、手順3の後でスペースバーを押してFILLETを繰り返し使用し、手順1を繰り返さないようにすることができます。この方法は他のコマンドにも適用されます(ダイアログボックスを呼び出す場合でも同様です)
4. ID
IDを使用すると、現在のUCS(ユーザー座標系)内のポイントの3D座標を収集することができます。
ZWCAD上の地図から参照点の座標を収集する方法を紹介します。それらを使用すると計算やデータ管理を実行するのがシンプルになります。
手順:
- [MULTIPLE]を入力し、Enterキーを押し、[ID]を入力して、Enterキーを押します。
- オブジェクトスナップをオンにして参照ポイントを1つずつ選択します(F3キーを押すか、インターフェイスの下部にある対応するボタンをクリックして、ステータスを切り替えます)。
- 選択した点の座標をコピーして、テキストファイルに貼り付けます。
- 座標以外の不要なテキストをすべて編集します。
- 編集した座標をコピーし、Excelに列関数への変換テキストでペーストします。
これで、参照点の座標がすべてDWGファイルからXLS / XLSXファイルに移行出来ました。

5. PAGESETUP
ZWCADで図面を印刷またはPDF化するときは、PAGESETUPを使用して実行時間を高速化します。
ページ設定マネージャを起動した後、[変更…]ボタンをクリックして、[ページ設定]ダイアログボックスを起動します。このダイアログボックスで、新しいレイアウトごとにページレイアウト、プロットデバイス、用紙サイズなどを指定できます。

ヒント
ZWCAD 2021では、ソフトウェアUI上だけではなく、ローミングフォルダでもプロッタと印刷スタイルの設定を調整できます。
ローミングフォルダを開くには、ファイルエクスプローラの検索ボックスに%appdata%と入力するだけです。次に、ZWSoft \ ZWCAD \ 2021 \(言語バージョン)\ PlottersまたはPrintstyleに移動します。
プロッタフォルダでは、特定のPC5ファイルをダブルクリックしてプロッタ設定エディタを呼び出すだけで、プロッタ設定を編集できます。

Printstyleフォルダー内で、STB / CTBファイルをダブルクリックし、プロットスタイルテーブルエディターを呼び出すことで、印刷スタイルを変更することができます。

今回は以上となります。それではPart2もご期待ください!

■ZWCADの体験版はこちら
■ZW3Dminiの体験版はこちら
ーーーーーーーーーーーーーー
お問い合わせ先:
ZWCADセクション BLOG担当
info@zwcad.co.jp